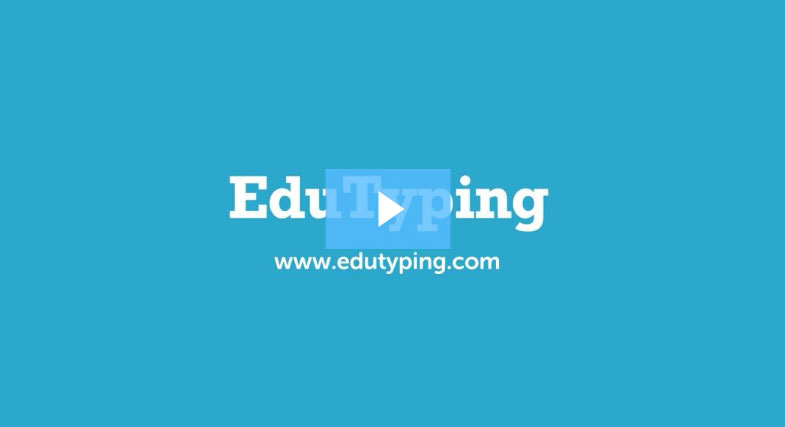Curriculum
Scope & Sequence
The scope and sequence is designed to provide teachers with a structure and format that will maximize learning touch typing for each age group category. The recommendations are based on ten years of data analysis and user field tests. Although instructional programs vary from school to school, the scope and sequence provides "best practices" information and recommended benchmarks that are applicable for any keyboarding instructional program.
- View Curriculum:
DIGITAL LITERACY
KEYBOARDING LESSONS
REINFORCEMENT LESSONS
ASSESSMENTS
Extra Tools
Computer Basics
The Computer Basics unit teaches students the basics of technology, including the parts of a computer, how to click and scroll using a mouse, and proper behavior for working in a computer lab. It is recommended that students complete all units within Digital Literacy, beginning with this unit, prior to beginning any keyboarding instruction.
LESSON STRUCTURE
To meet the needs of ALL learners, lesson content is presented using a multimodal approach.
1. Lesson Video Lesson content is first presented in short, narrated videos. These colorful and engaging animated videos offer a fun and informative way for students to learn the lesson's key concepts.
2. Lesson Content Students are next prompted to read each lesson's content presented in a clear, graphically-illustrated text format that uses meaningful images to enhance and develop their understanding.
3. Downloadable Worksheets (Optional) Optional downloadable worksheets reinforce lesson content and prepare students for the lesson quiz using a variety of supporting activities such as True and False, word searches, matching activities, and more. The activity worksheets are delivered as PDFs for students to complete offline and can be printed or filled in digitally to submit for teacher grading. Answer keys to these packets are provided as lesson resources in the Curriculum section of the Teacher Portal.
4. Lesson Quiz Students finish each lesson by completing a brief, multiple choice quiz that tests their knowledge of the key concepts presented in the lesson. Students are able to see their results in real time and quiz scores for all students are reported in the Teacher Portal. To view the Lesson Quiz Answer Key, click View in the Curriculum section of the Teacher Portal.
RECOMMENDED INSTRUCTION
Although students have access to view lesson content independently, it is recommended that you use the material to present the lesson concepts and guide student learning. Lesson content has been written at a grade-appropriate level, however it is recommended that these lessons are teacher led so that you can offer further explanation of concepts and technical terms. Similarly, quizzes should be teacher led to offer assistance by reading each question and answer.
Digital Citizenship
The Digital Citizenship unit teaches students the basics of appropriately and safely using technology, including rules for acceptable online behavior, cyberbullying, email manners, and more. It is recommended that students complete Computer Basics prior to completing this unit.
LESSON STRUCTURE
To meet the needs of ALL learners, lesson content is presented using a multimodal approach.
1. Lesson Video Lesson content is first presented in short, narrated videos. These colorful and engaging animated videos offer a fun and informative way for students to learn the lesson's key concepts.
2. Lesson Content Students are next prompted to read each lesson's content presented in a clear, graphically-illustrated text format that uses meaningful images to enhance and develop their understanding.
3. Downloadable Worksheets (Optional) Optional downloadable worksheets reinforce lesson content and prepare students for the lesson quiz using a variety of supporting activities such as True and False, word searches, matching activities, and more. The activity worksheets are delivered as PDFs for students to complete offline and can be printed or filled in digitally to submit for teacher grading. Answer keys to these packets are provided as lesson resources in the Curriculum section of the Teacher Portal.
4. Lesson Quiz Students finish each lesson by completing a brief, multiple choice quiz that tests their knowledge of the key concepts presented in the lesson. Students are able to see their results in real time and quiz scores for all students are reported in the Teacher Portal. To view the Lesson Quiz Answer Key, click View in the Curriculum section of the Teacher Portal.
RECOMMENDED INSTRUCTION
Although students have access to view lesson content independently, it is recommended that you use the material to present the lesson concepts and guide student learning. Lesson content has been written at a grade-appropriate level, however it is recommended that these lessons are teacher led so that you can offer further explanation of concepts and technical terms. Similarly, quizzes should be teacher led to offer assistance by reading each question and answer.
Learning to Type
The Learning to Type unit introduces students to proper touch typing technique, posture, and finger placement on the keyboard. So that students develop good keyboarding habits, it is essential that students learn these techniques from the onset of beginning the EduTyping keyboarding lessons. It is recommended that students complete Computer Basics and Digital Citizenship prior to completing this unit.
Additional lessons covering Tips for Timed Tests and How to Improve Your Speed and Accuracy are available in the Grade K curriculum, but are not included by default because the concepts covered are not applicable to Grade K learning. You may decide to enable these lessons by changing course settings.
LESSON STRUCTURE
Lesson content in this unit is presented using the following approach:
1. Lesson Content Students are first prompted to read each lesson's content presented in a clear, graphically-illustrated text format that uses meaningful images to enhance and develop their understanding.
2. Downloadable Worksheets (Optional) Optional downloadable worksheets reinforce lesson content and prepare students for the lesson quiz using a variety of supporting activities such as True and False, word searches, matching activities, and more. The activity worksheets are delivered as PDFs for students to complete offline and can be printed or filled in digitally to submit for teacher grading. Answer keys to these packets are provided as lesson resources in the Curriculum section of the Teacher Portal.
3. Lesson Quiz Students finish each lesson by completing a brief, multiple choice quiz that tests their knowledge of the key concepts presented in the lesson. Students are able to see their results in real time and quiz scores for all students are reported in the Teacher Portal. To view the Lesson Quiz Answer Key, click View in the Curriculum section of the Teacher Portal.
RECOMMENDED INSTRUCTION
Although students have access to view lesson content independently, it is recommended that you use the material to present the lesson concepts and guide student learning. Lesson content has been written at a grade-appropriate level, however it is recommended that these lessons are teacher led so that you can offer further explanation of concepts and technical terms. Similarly, quizzes should be teacher led to offer assistance by reading each question and answer.
BEST PRACTICES
While teaching this unit, it is important to stress the following points:
1. Students should focus on keyboarding accuracy, not speed.
2. Students should sit up straight while at their computer workstations.
3. Emphasize that students should keep their eyes on what they are typing (monitor or copy) and not on their hands or keyboard. This will foster quicker muscle memory of proper finger placement and reach.
Letters & Common Symbols
This unit consists of the following parts:
- Middle Row Keys
- Middle Row Keys - Advanced
The Letters & Common Symbols unit introduces students to touch typing using a grade-appropriate, letter-by-letter approach. The clearly structured and sequential curriculum teaches each new key on the home row and middle row one letter at a time and includes targeted practice of each new key learned. Kindergarten students focus on learning proper touch typing technique and gaining a greater familiarity of using the keyboard through consistent drill-and-practice lessons.
At the beginning of each new key lesson, students view a short introductory video developing their familiarity with the letter, associating it with common vocabulary words and pictures, then locating the key on the keyboard. Students then warm up with a review of previously learned keys before learning the correct finger and proper technique to use to strike the new key and practicing integrating it with other keys.
A series of lessons teaching all middle row keys using a more advanced multi-key approach is available in the Grade K curriculum, but is not included by default. If kindergarten students complete all Letters & Common Symbols lessons, as well as all Practice Library Reinforcement Lessons, you may decide to enable these lessons if instructional time allows at the end of your course by changing course settings.
RECOMMENDED INSTRUCTION
It is recommended that kindergarten students focus on learning proper finger placement and technique of the home row and middle row keys and develop a greater familiarity with using the keyboard. To become proficient in touch typing, students should be presented with a minimum of 20–30 minutes of keyboarding instruction per week, however it is recommended that students complete no more than one new key and its review lesson in any single instructional period. If instructional time allows at the end of your class period, you may assign students to redo that class period's lessons.
With consistent practice and instructor observation, kindergarten students should complete all Middle Row Keys lessons and reviews in approximately 20–25 class periods. Completion time will vary based on average typing speed and the amount of teacher-led dictation and demonstration provided.
BEST PRACTICES
During the initial phase of introducing the keyboard to students, it is important to reinforce the following:
1. Mistakes are normal. Let students know that making mistakes is part of the learning process, and with consistent practice, fewer mistakes will be made and accuracy will improve.
2. Stress accuracy, not speed. In the early stages of learning touch typing, it is important to learn to type at a slow, steady pace with few errors, rather than too fast with many errors.
3. Emphasize good typing technique. As you facilitate instruction, continually observe and monitor each student's technique while at the keyboard.
4. Home row keys. Emphasize the importance of anchoring on the F and J keys and keeping the remaining fingers on the home row to achieve proper reach technique.
Recommended Benchmarks
|
|
|
|
Instruction Time |
|---|---|---|---|
|
|
|
|
|
Practice Library
These reinforcement lessons provide students extra keyboarding practice targeted towards keys on the home row and middle row. It is recommended that students complete all available Practice Library reinforcement lessons upon completion of the Letters & Common Symbols unit.
Additional Practice Library lessons are available in the Grade K curriculum, but are not included by default. You may decide to enable these additional lessons for additional practice by changing course settings.
My Teacher's Lessons
Using the Custom Lessons feature allows instructors to upload their own content, which then becomes a lesson within the EduTyping curriculum. By using Custom Lessons, instructors have the flexibility to determine the length of the lesson, as well as to incorporate cross-curriculum content, such as spelling words or science terms from other content areas.
District administrators have the ability to share Custom Lessons with other teachers and schools throughout their district.
It is recommended that Custom Lessons be assigned only after students have learned proper posture and technique and have developed a familiarity with using the keyboard. When creating custom content, it is important to only include previously learned keys in your lesson.
Timed Tests
This unit consists of the following parts:
- Pre- and Post Tests
- Middle Row
Timed Tests measure students' typing speed and accuracy in a pre-determined amount of time. A series of 30-second and 1-minute Middle Row Timed Tests is available in the Grade K curriculum, but is not included by default. Pre- and Post Tests, which are designed to be used to measure students' keyboarding skill level at both the onset and completion of the EduTyping course, are also available. It is not recommended that students complete Timed Tests, however you may decide to enable them by changing course settings.
BEST PRACTICES
When students first begin taking Timed Tests, they may feel anxious or nervous. It is important to stress the following:
1. Improve your skills. Let students know that they are taking Timed Tests so that they continue to improve their touch typing skills.
2. Steady pace. When taking Timed Tests, students should type using a steady pace and focus on accuracy as much as speed.
3. Relax. Let students know that it's okay if they make a mistake. Encourage them to move on so they can keep a steady typing pace until the Timed Test is over.
4. Warm up. Emphasize to students that it is important to warm up their fingers so that they are prepared and ready for the Timed Test.
My Teacher's Tests
Using the Custom Timed Tests feature allows instructors to upload their own content, which then becomes a Timed Test within Assessments in the EduTyping curriculum. By using Custom Timed Tests, instructors have the flexibility to determine the length of the test (30 seconds, 1 minute, 2 minutes, 3 minutes, or 5 minutes), as well as to incorporate cross-curriculum content, such as spelling words or science terms from other content areas.
District administrators have the ability to share Custom Timed Tests with other teachers and schools throughout their district.
It is not recommended that Custom Timed Tests be assigned to kindergarten students, however when creating custom content, it is important to only include previously learned keys in your test.
Typing Games
This unit consists of the following games:
- Keyboard Jump
- Keyboard Ninja
- Type-a-Balloon
- zType
- Type Toss
- Tommy Q
Typing games can be used as both a motivational and instructional tool for reinforcing proper touch typing technique. While some games require students to know the entire alphabetic keyboard, the following games can be used after students learn the home row since they allow for students to select which row they want to practice: Keyboard Jump, Type-a-Balloon, Type Toss, Keyboard Ninja, and Tommy Q. It is recommended that instructors review each game and guide students in selecting the appropriate skill level.
EduTyping Notepad
The EduTyping Notepad is an ideal tool to use when introducing new keys to students. Upon explanation and demonstration of the proper finger placement and reach, it is recommended that students use the Notepad while the instructor, in a rhythmic pattern, 'dictates' the new keys being learned. For example, when introducing the G key, instructors can dictate the following pattern: "f, f, f, space, f, g, f, space, f, g, f, space," etc.
This tool can also be used for warm up activities and keying offline content.
DIGITAL LITERACY
KEYBOARDING LESSONS
REINFORCEMENT LESSONS
ASSESSMENTS
Extra Tools
Computer Basics
The Computer Basics unit teaches students the basics of technology, including the parts of a computer, how to click and scroll using a mouse, and proper behavior for working in a computer lab. It is recommended that students complete all units within Digital Literacy, beginning with this unit, prior to beginning any keyboarding instruction.
LESSON STRUCTURE
To meet the needs of ALL learners, lesson content is presented using a multimodal approach.
1. Lesson Video Lesson content is first presented in short, narrated videos. These colorful and engaging animated videos offer a fun and informative way for students to learn the lesson's key concepts.
2. Lesson Content Students are next prompted to read each lesson's content presented in a clear, graphically-illustrated text format that uses meaningful images to enhance and develop their understanding.
3. Downloadable Worksheets (Optional) Optional downloadable worksheets reinforce lesson content and prepare students for the lesson quiz using a variety of supporting activities such as True and False, word searches, matching activities, and more. The activity worksheets are delivered as PDFs for students to complete offline and can be printed or filled in digitally to submit for teacher grading. Answer keys to these packets are provided as lesson resources in the Curriculum section of the Teacher Portal.
4. Lesson Quiz Students finish each lesson by completing a brief, multiple choice quiz that tests their knowledge of the key concepts presented in the lesson. Students are able to see their results in real time and quiz scores for all students are reported in the Teacher Portal. To view the Lesson Quiz Answer Key, click View in the Curriculum section of the Teacher Portal.
RECOMMENDED INSTRUCTION
Although students have access to view lesson content independently, it is recommended that you use the material to present the lesson concepts and guide student learning. Lesson content has been written at a grade-appropriate level, however it is recommended that these lessons are teacher led so that you can offer further explanation of concepts and technical terms. Similarly, quizzes should be teacher led to offer assistance by reading each question and answer.
Digital Citizenship
The Digital Citizenship unit teaches students the basics of appropriately and safely using technology, including rules for acceptable online behavior, cyberbullying, email manners, and more. It is recommended that students complete Computer Basics prior to completing this unit.
LESSON STRUCTURE
To meet the needs of ALL learners, lesson content is presented using a multimodal approach.
1. Lesson Video Lesson content is first presented in short, narrated videos. These colorful and engaging animated videos offer a fun and informative way for students to learn the lesson's key concepts.
2. Lesson Content Students are next prompted to read each lesson's content presented in a clear, graphically-illustrated text format that uses meaningful images to enhance and develop their understanding.
3. Downloadable Worksheets (Optional) Optional downloadable worksheets reinforce lesson content and prepare students for the lesson quiz using a variety of supporting activities such as True and False, word searches, matching activities, and more. The activity worksheets are delivered as PDFs for students to complete offline and can be printed or filled in digitally to submit for teacher grading. Answer keys to these packets are provided as lesson resources in the Curriculum section of the Teacher Portal.
4. Lesson Quiz Students finish each lesson by completing a brief, multiple choice quiz that tests their knowledge of the key concepts presented in the lesson. Students are able to see their results in real time and quiz scores for all students are reported in the Teacher Portal. To view the Lesson Quiz Answer Key, click View in the Curriculum section of the Teacher Portal.
RECOMMENDED INSTRUCTION
Although students have access to view lesson content independently, it is recommended that you use the material to present the lesson concepts and guide student learning. Lesson content has been written at a grade-appropriate level, however it is recommended that these lessons are teacher led so that you can offer further explanation of concepts and technical terms. Similarly, quizzes should be teacher led to offer assistance by reading each question and answer.
Learning to Type
The Learning to Type unit introduces students to proper touch typing technique, posture, and finger placement on the keyboard. So that students develop good keyboarding habits, it is essential that students learn these techniques from the onset of beginning the EduTyping keyboarding lessons. It is recommended that students complete Computer Basics and Digital Citizenship prior to completing this unit.
Additional lessons covering Tips for Timed Tests and How to Improve Your Speed and Accuracy are available in the Grade 1 curriculum, but are not included by default because the concepts covered are not applicable to Grade 1 learning. You may decide to enable these lessons by changing course settings.
LESSON STRUCTURE
Lesson content in this unit is presented using the following approach:
1. Lesson Content Students are first prompted to read each lesson's content presented in a clear, graphically-illustrated text format that uses meaningful images to enhance and develop their understanding.
2. Downloadable Worksheets (Optional) Optional downloadable worksheets reinforce lesson content and prepare students for the lesson quiz using a variety of supporting activities such as True and False, word searches, matching activities, and more. The activity worksheets are delivered as PDFs for students to complete offline and can be printed or filled in digitally to submit for teacher grading. Answer keys to these packets are provided as lesson resources in the Curriculum section of the Teacher Portal.
3. Lesson Quiz Students finish each lesson by completing a brief, multiple choice quiz that tests their knowledge of the key concepts presented in the lesson. Students are able to see their results in real time and quiz scores for all students are reported in the Teacher Portal. To view the Lesson Quiz Answer Key, click View in the Curriculum section of the Teacher Portal.
RECOMMENDED INSTRUCTION
Although students have access to view lesson content independently, it is recommended that you use the material to present the lesson concepts and guide student learning. Lesson content has been written at a grade-appropriate level, however it is recommended that these lessons are teacher led so that you can offer further explanation of concepts and technical terms. Similarly, quizzes should be teacher led to offer assistance by reading each question and answer.
BEST PRACTICES
While teaching this unit, it is important to stress the following points:
1. Students should focus on keyboarding accuracy, not speed.
2. Students should sit up straight while at their computer workstations.
3. Emphasize that students should keep their eyes on what they are typing (monitor or copy) and not on their hands or keyboard. This will foster quicker muscle memory of proper finger placement and reach.
Letters & Common Symbols
This unit consists of the following parts:
- Middle Row Keys
- Middle Row Keys - Advanced
The Letters & Common Symbols unit introduces students to touch typing using a grade-appropriate, letter-by-letter approach. The clearly structured and sequential curriculum teaches each new key on the home row and middle row one letter at a time and includes targeted practice of each new key learned. Students in Grade 1 focus on learning proper touch typing technique and gaining a greater familiarity of using the keyboard through consistent drill-and-practice lessons.
At the beginning of each new key lesson, students view a short introductory video developing their familiarity with the letter, associating it with common vocabulary words and pictures, then locating the key on the keyboard. Students then warm up with a review of previously learned keys before learning the correct finger and proper technique to use to strike the new key and practicing integrating it with other keys.
A series of lessons teaching all middle row keys using a more advanced multi-key approach is available in the Grade 1 curriculum, but is not included by default. If students in Grade 1 complete all Letters & Common Symbols lessons, as well as all Practice Library Reinforcement Lessons, you may decide to enable these lessons if instructional time allows at the end of your course by changing course settings.
RECOMMENDED INSTRUCTION
It is recommended that students in Grade 1 focus on learning proper finger placement and technique of the home row and middle row keys and develop a greater familiarity with using the keyboard. To become proficient in touch typing, students should be presented with a minimum of 20–30 minutes of keyboarding instruction per week, however it is recommended that students complete no more than one new key and its review lesson in any single instructional period. If instructional time allows at the end of your class period, you may assign students to redo that class period's lessons.
With consistent practice and instructor observation, students in Grade 1 should complete all Middle Row Keys lessons and reviews in approximately 20–25 class periods. Completion time will vary based on average typing speed and the amount of teacher-led dictation and demonstration provided.
BEST PRACTICES
During the initial phase of introducing the keyboard to students, it is important to reinforce the following:
1. Mistakes are normal. Let students know that making mistakes is part of the learning process, and with consistent practice, fewer mistakes will be made and accuracy will improve.
2. Stress accuracy, not speed. In the early stages of learning touch typing, it is important to learn to type at a slow, steady pace with few errors, rather than too fast with many errors.
3. Emphasize good typing technique. As you facilitate instruction, continually observe and monitor each student's technique while at the keyboard.
4. Home row keys. Emphasize the importance of anchoring on the F and J keys and keeping the remaining fingers on the home row to achieve proper reach technique.
Recommended Benchmarks
|
|
|
|
Instruction Time |
|---|---|---|---|
|
|
|
|
|
Practice Library
These reinforcement lessons provide students extra keyboarding practice targeted towards keys on the home row and middle row. It is recommended that students complete all available Practice Library reinforcement lessons upon completion of the Letters & Common Symbols unit.
Additional Practice Library lessons are available in the Grade 1 curriculum, but are not included by default. You may decide to enable these additional lessons for additional practice by changing course settings.
My Teacher's Lessons
Using the Custom Lessons feature allows instructors to upload their own content, which then becomes a lesson within the EduTyping curriculum. By using Custom Lessons, instructors have the flexibility to determine the length of the lesson, as well as to incorporate cross-curriculum content, such as spelling words or science terms from other content areas.
District administrators have the ability to share Custom Lessons with other teachers and schools throughout their district.
It is recommended that Custom Lessons be assigned only after students have learned proper posture and technique and have developed a familiarity with using the keyboard. When creating custom content, it is important to only include previously learned keys in your lesson.
Timed Tests
This unit consists of the following parts:
- Pre- and Post Tests
- Middle Row
Timed Tests measure students' typing speed and accuracy in a pre-determined amount of time. A series of 30-second and 1-minute Middle Row Timed Tests is available in the Grade 1 curriculum, but is not included by default. Pre- and Post Tests, which are designed to be used to measure students' keyboarding skill level at both the onset and completion of the EduTyping course, are also available. It is not recommended that students complete Timed Tests, however you may decide to enable them by changing course settings.
BEST PRACTICES
When students first begin taking Timed Tests, they may feel anxious or nervous. It is important to stress the following:
1. Improve your skills. Let students know that they are taking Timed Tests so that they continue to improve their touch typing skills.
2. Steady pace. When taking Timed Tests, students should type using a steady pace and focus on accuracy as much as speed.
3. Relax. Let students know that it's okay if they make a mistake. Encourage them to move on so they can keep a steady typing pace until the Timed Test is over.
4. Warm up. Emphasize to students that it is important to warm up their fingers so that they are prepared and ready for the Timed Test.
My Teacher's Tests
Using the Custom Timed Tests feature allows instructors to upload their own content, which then becomes a Timed Test within Assessments in the EduTyping curriculum. By using Custom Timed Tests, instructors have the flexibility to determine the length of the test (30 seconds, 1 minute, 2 minutes, 3 minutes, or 5 minutes), as well as to incorporate cross-curriculum content, such as spelling words or science terms from other content areas.
District administrators have the ability to share Custom Timed Tests with other teachers and schools throughout their district.
It is not recommended that Custom Timed Tests be assigned to Grade 1 students, however when creating custom content, it is important to only include previously learned keys in your test.
Typing Games
This unit consists of the following games:
- Keyboard Jump
- Keyboard Ninja
- Type-a-Balloon
- zType
- Type Toss
- Tommy Q
Typing games can be used as both a motivational and instructional tool for reinforcing proper touch typing technique. While some games require students to know the entire alphabetic keyboard, the following games can be used after students learn the home row since they allow for students to select which row they want to practice: Keyboard Jump, Type-a-Balloon, Type Toss, Keyboard Ninja, and Tommy Q. It is recommended that instructors review each game and guide students in selecting the appropriate skill level.
EduTyping Notepad
The EduTyping Notepad is an ideal tool to use when introducing new keys to students. Upon explanation and demonstration of the proper finger placement and reach, it is recommended that students use the Notepad while the instructor, in a rhythmic pattern, 'dictates' the new keys being learned. For example, when introducing the G key, instructors can dictate the following pattern: "f, f, f, space, f, g, f, space, f, g, f, space," etc.
This tool can also be used for warm up activities and keying offline content.
DIGITAL LITERACY
KEYBOARDING LESSONS
REINFORCEMENT LESSONS
ASSESSMENTS
Extra Tools
Computer Basics
The Computer Basics unit teaches students the basics of technology, including the parts of a computer, how to click and scroll using a mouse, and proper behavior for working in a computer lab. It is recommended that students complete all units within Digital Literacy, beginning with this unit, prior to beginning any keyboarding instruction.
LESSON STRUCTURE
To meet the needs of ALL learners, lesson content is presented using a multimodal approach.
1. Lesson Video Lesson content is first presented in short, narrated videos. These colorful and engaging animated videos offer a fun and informative way for students to learn the lesson's key concepts.
2. Lesson Content Students are next prompted to read each lesson's content presented in a clear, graphically-illustrated text format that uses meaningful images to enhance and develop their understanding.
3. Downloadable Worksheets (Optional) Optional downloadable worksheets reinforce lesson content and prepare students for the lesson quiz using a variety of supporting activities such as True and False, word searches, matching activities, and more. The activity worksheets are delivered as PDFs for students to complete offline and can be printed or filled in digitally to submit for teacher grading. Answer keys to these packets are provided as lesson resources in the Curriculum section of the Teacher Portal.
4. Lesson Quiz Students finish each lesson by completing a brief, multiple choice quiz that tests their knowledge of the key concepts presented in the lesson. Students are able to see their results in real time and quiz scores for all students are reported in the Teacher Portal. To view the Lesson Quiz Answer Key, click View in the Curriculum section of the Teacher Portal.
RECOMMENDED INSTRUCTION
Although students have access to view lesson content independently, it is recommended that you use the material to present the lesson concepts and guide student learning. Lesson content has been written at a grade-appropriate level, however it is recommended that these lessons are teacher led so that you can offer further explanation of concepts and technical terms. Similarly, quizzes should be teacher led to offer assistance by reading each question and answer.
Digital Citizenship
The Digital Citizenship unit teaches students the basics of appropriately and safely using technology, including rules for acceptable online behavior, cyberbullying, email manners, and more. It is recommended that students complete Computer Basics prior to completing this unit.
LESSON STRUCTURE
To meet the needs of ALL learners, lesson content is presented using a multimodal approach.
1. Lesson Video Lesson content is first presented in short, narrated videos. These colorful and engaging animated videos offer a fun and informative way for students to learn the lesson's key concepts.
2. Lesson Content Students are next prompted to read each lesson's content presented in a clear, graphically-illustrated text format that uses meaningful images to enhance and develop their understanding.
3. Downloadable Worksheets (Optional) Optional downloadable worksheets reinforce lesson content and prepare students for the lesson quiz using a variety of supporting activities such as True and False, word searches, matching activities, and more. The activity worksheets are delivered as PDFs for students to complete offline and can be printed or filled in digitally to submit for teacher grading. Answer keys to these packets are provided as lesson resources in the Curriculum section of the Teacher Portal.
4. Lesson Quiz Students finish each lesson by completing a brief, multiple choice quiz that tests their knowledge of the key concepts presented in the lesson. Students are able to see their results in real time and quiz scores for all students are reported in the Teacher Portal. To view the Lesson Quiz Answer Key, click View in the Curriculum section of the Teacher Portal.
RECOMMENDED INSTRUCTION
Although students have access to view lesson content independently, it is recommended that you use the material to present the lesson concepts and guide student learning. Lesson content has been written at a grade-appropriate level, however it is recommended that these lessons are teacher led so that you can offer further explanation of concepts and technical terms. Similarly, quizzes should be teacher led to offer assistance by reading each question and answer.
Learning to Type
The Learning to Type unit introduces students to proper touch typing technique, posture, and finger placement on the keyboard. So that students develop good keyboarding habits, it is essential that students learn these techniques from the onset of beginning the EduTyping keyboarding lessons. It is recommended that students complete Computer Basics and Digital Citizenship prior to completing this unit.
Additional lessons covering Tips for Timed Tests and How to Improve Your Speed and Accuracy are available in the Grade 2 curriculum, but are not included by default because the concepts covered are not applicable to Grade 2 learning. You may decide to enable these lessons by changing course settings.
LESSON STRUCTURE
Lesson content in this unit is presented using the following approach:
1. Lesson Content Students are first prompted to read each lesson's content presented in a clear, graphically-illustrated text format that uses meaningful images to enhance and develop their understanding.
2. Downloadable Worksheets (Optional) Optional downloadable worksheets reinforce lesson content and prepare students for the lesson quiz using a variety of supporting activities such as True and False, word searches, matching activities, and more. The activity worksheets are delivered as PDFs for students to complete offline and can be printed or filled in digitally to submit for teacher grading. Answer keys to these packets are provided as lesson resources in the Curriculum section of the Teacher Portal.
3. Lesson Quiz Students finish each lesson by completing a brief, multiple choice quiz that tests their knowledge of the key concepts presented in the lesson. Students are able to see their results in real time and quiz scores for all students are reported in the Teacher Portal. To view the Lesson Quiz Answer Key, click View in the Curriculum section of the Teacher Portal.
RECOMMENDED INSTRUCTION
Although students have access to view lesson content independently, it is recommended that you use the material to present the lesson concepts and guide student learning. Lesson content has been written at a grade-appropriate level, however it is recommended that these lessons are teacher led so that you can offer further explanation of concepts and technical terms. Similarly, quizzes should be teacher led to offer assistance by reading each question and answer.
BEST PRACTICES
While teaching this unit, it is important to stress the following points:
1. Students should focus on keyboarding accuracy, not speed.
2. Students should sit up straight while at their computer workstations.
3. Emphasize that students should keep their eyes on what they are typing (monitor or copy) and not on their hands or keyboard. This will foster quicker muscle memory of proper finger placement and reach.
Letters & Common Symbols
This unit consists of the following parts:
- Middle Row Keys
- Middle Row Keys - Advanced
The Letters & Common Symbols unit introduces students to touch typing using a grade-appropriate, letter-by-letter approach. The clearly structured and sequential curriculum teaches each new key on the home row and middle row one letter at a time and includes targeted practice of each new key learned. Students in Grade 2 focus on learning proper touch typing technique and gaining a greater familiarity of using the keyboard through consistent drill-and-practice lessons.
At the beginning of each new key lesson, students view a short introductory video developing their familiarity with the letter, associating it with common vocabulary words and pictures, then locating the key on the keyboard. Students then warm up with a review of previously learned keys before learning the correct finger and proper technique to use to strike the new key and practicing integrating it with other keys.
A series of lessons teaching all middle row keys using a more advanced multi-key approach is available in the Grade 2 curriculum, but is not included by default. If students in Grade 2 complete all Letters & Common Symbols lessons, as well as all Practice Library Reinforcement Lessons, you may decide to enable these lessons if instructional time allows at the end of your course by changing course settings.
RECOMMENDED INSTRUCTION
It is recommended that students in Grade 2 focus on learning proper finger placement and technique of the home row and middle row keys and develop a greater familiarity with using the keyboard. To become proficient in touch typing, students should be presented with a minimum of 20–30 minutes of keyboarding instruction per week, however it is recommended that students complete no more than one new key and its review lesson in any single instructional period. If instructional time allows at the end of your class period, you may assign students to redo that class period's lessons.
With consistent practice and instructor observation, students in Grade 2 should complete all Middle Row Keys lessons and reviews in approximately 20–25 class periods. Completion time will vary based on average typing speed and the amount of teacher-led dictation and demonstration provided.
BEST PRACTICES
During the initial phase of introducing the keyboard to students, it is important to reinforce the following:
1. Mistakes are normal. Let students know that making mistakes is part of the learning process, and with consistent practice, fewer mistakes will be made and accuracy will improve.
2. Stress accuracy, not speed. In the early stages of learning touch typing, it is important to learn to type at a slow, steady pace with few errors, rather than too fast with many errors.
3. Emphasize good typing technique. As you facilitate instruction, continually observe and monitor each student's technique while at the keyboard.
4. Home row keys. Emphasize the importance of anchoring on the F and J keys and keeping the remaining fingers on the home row to achieve proper reach technique.
Recommended Benchmarks
|
|
|
|
Instruction Time |
|---|---|---|---|
|
|
|
|
|
Practice Library
These reinforcement lessons provide students extra keyboarding practice targeted towards keys on the home row and middle row. It is recommended that students complete all Practice Library reinforcement lessons upon completion of the Letters & Common Symbols unit.
My Teacher's Lessons
Using the Custom Lessons feature allows instructors to upload their own content, which then becomes a lesson within the EduTyping curriculum. By using Custom Lessons, instructors have the flexibility to determine the length of the lesson, as well as to incorporate cross-curriculum content, such as spelling words or science terms from other content areas.
District administrators have the ability to share Custom Lessons with other teachers and schools throughout their district.
It is recommended that Custom Lessons be assigned only after students have learned proper posture and technique and have developed a familiarity with using the keyboard. When creating custom content, it is important to only include previously learned keys in your lesson.
Timed Tests
This unit consists of the following parts:
- Pre- and Post Tests
- Middle Row
Timed Tests measure students' typing speed and accuracy in a pre-determined amount of time. A series of 30-second and 1-minute Middle Row Timed Tests is available in the Grade 2 curriculum, but is not included by default. Pre- and Post Tests, which are designed to be used to measure students' keyboarding skill level at both the onset and completion of the EduTyping course, are also available. It is not recommended that students complete Timed Tests, however you may decide to enable them by changing course settings.
BEST PRACTICES
When students first begin taking Timed Tests, they may feel anxious or nervous. It is important to stress the following:
1. Improve your skills. Let students know that they are taking Timed Tests so that they continue to improve their touch typing skills.
2. Steady pace. When taking Timed Tests, students should type using a steady pace and focus on accuracy as much as speed.
3. Relax. Let students know that it's okay if they make a mistake. Encourage them to move on so they can keep a steady typing pace until the Timed Test is over.
4. Warm up. Emphasize to students that it is important to warm up their fingers so that they are prepared and ready for the Timed Test.
My Teacher's Tests
Using the Custom Timed Tests feature allows instructors to upload their own content, which then becomes a Timed Test within Assessments in the EduTyping curriculum. By using Custom Timed Tests, instructors have the flexibility to determine the length of the test (30 seconds, 1 minute, 2 minutes, 3 minutes, or 5 minutes), as well as to incorporate cross-curriculum content, such as spelling words or science terms from other content areas.
District administrators have the ability to share Custom Timed Tests with other teachers and schools throughout their district.
It is not recommended that Custom Timed Tests be assigned to Grade 2 students, however when creating custom content, it is important to only include previously learned keys in your test.
Typing Games
This unit consists of the following games:
- Keyboard Jump
- Keyboard Ninja
- Type-a-Balloon
- zType
- Type Toss
- Tommy Q
Typing games can be used as both a motivational and instructional tool for reinforcing proper touch typing technique. While some games require students to know the entire alphabetic keyboard, the following games can be used after students learn the home row since they allow for students to select which row they want to practice: Keyboard Jump, Type-a-Balloon, Type Toss, Keyboard Ninja, and Tommy Q. It is recommended that instructors review each game and guide students in selecting the appropriate skill level.
EduTyping Notepad
The EduTyping Notepad is an ideal tool to use when introducing new keys to students. Upon explanation and demonstration of the proper finger placement and reach, it is recommended that students use the Notepad while the instructor, in a rhythmic pattern, 'dictates' the new keys being learned. For example, when introducing the G key, instructors can dictate the following pattern: "f, f, f, space, f, g, f, space, f, g, f, space," etc.
This tool can also be used for warm up activities and keying offline content.
DIGITAL LITERACY
KEYBOARDING LESSONS
COMPUTER APPLICATIONS
REINFORCEMENT LESSONS
ASSESSMENTS
Extra Tools
Computer Basics
The Computer Basics unit teaches students the basics of technology, including the parts of a computer, how to click and scroll using a mouse, and proper behavior for working in a computer lab. It is recommended that students complete all units within Digital Literacy, beginning with this unit, prior to beginning any keyboarding instruction.
LESSON STRUCTURE
To meet the needs of ALL learners, lesson content is presented using a multimodal approach.
1. Lesson Video Lesson content is first presented in short, narrated videos. These colorful and engaging animated videos offer a fun and informative way for students to learn the lesson's key concepts.
2. Lesson Content Students are next prompted to read each lesson's content presented in a clear, graphically-illustrated text format that uses meaningful images to enhance and develop their understanding.
3. Downloadable Worksheets (Optional) Optional downloadable worksheets reinforce lesson content and prepare students for the lesson quiz using a variety of supporting activities such as True and False, word searches, matching activities, and more. The activity worksheets are delivered as PDFs for students to complete offline and can be printed or filled in digitally to submit for teacher grading. Answer keys to these packets are provided as lesson resources in the Curriculum section of the Teacher Portal.
4. Lesson Quiz Students finish each lesson by completing a brief, multiple choice quiz that tests their knowledge of the key concepts presented in the lesson. Students are able to see their results in real time and quiz scores for all students are reported in the Teacher Portal. To view the Lesson Quiz Answer Key, click View in the Curriculum section of the Teacher Portal.
Digital Citizenship
The Digital Citizenship unit teaches students the basics of appropriately and safely using technology, including rules for acceptable online behavior, cyberbullying, email manners, and more. It is recommended that students complete Computer Basics prior to completing this unit.
LESSON STRUCTURE
To meet the needs of ALL learners, lesson content is presented using a multimodal approach.
1. Lesson Video Lesson content is first presented in short, narrated videos. These colorful and engaging animated videos offer a fun and informative way for students to learn the lesson's key concepts.
2. Lesson Content Students are next prompted to read each lesson's content presented in a clear, graphically-illustrated text format that uses meaningful images to enhance and develop their understanding.
3. Downloadable Worksheets (Optional) Optional downloadable worksheets reinforce lesson content and prepare students for the lesson quiz using a variety of supporting activities such as True and False, word searches, matching activities, and more. The activity worksheets are delivered as PDFs for students to complete offline and can be printed or filled in digitally to submit for teacher grading. Answer keys to these packets are provided as lesson resources in the Curriculum section of the Teacher Portal.
4. Lesson Quiz Students finish each lesson by completing a brief, multiple choice quiz that tests their knowledge of the key concepts presented in the lesson. Students are able to see their results in real time and quiz scores for all students are reported in the Teacher Portal. To view the Lesson Quiz Answer Key, click View in the Curriculum section of the Teacher Portal.
Learning to Type
The Learning to Type unit introduces students to proper touch typing technique, posture, and finger placement on the keyboard. So that students develop good keyboarding habits, it is essential that students learn these techniques from the onset of beginning the EduTyping keyboarding lessons. It is recommended that students complete Computer Basics and Digital Citizenship prior to completing this unit.
LESSON STRUCTURE
Lesson content in this unit is presented using the following approach:
1. Lesson Content Students are first prompted to read each lesson's content presented in a clear, graphically-illustrated text format that uses meaningful images to enhance and develop their understanding.
2. Downloadable Worksheets (Optional) Optional downloadable worksheets reinforce lesson content and prepare students for the lesson quiz using a variety of supporting activities such as True and False, word searches, matching activities, and more. The activity worksheets are delivered as PDFs for students to complete offline and can be printed or filled in digitally to submit for teacher grading. Answer keys to these packets are provided as lesson resources in the Curriculum section of the Teacher Portal.
3. Lesson Quiz Students finish each lesson by completing a brief, multiple choice quiz that tests their knowledge of the key concepts presented in the lesson. Students are able to see their results in real time and quiz scores for all students are reported in the Teacher Portal. To view the Lesson Quiz Answer Key, click View in the Curriculum section of the Teacher Portal.
BEST PRACTICES
While teaching this unit, it is important to stress the following points:
1. Students should focus on keyboarding accuracy, not speed.
2. Students should sit up straight while at their computer workstations.
3. Emphasize that students should keep their eyes on what they are typing (monitor or copy) and not on their hands or keyboard. This will foster quicker muscle memory of proper finger placement and reach.
Letters & Common Symbols
This unit consists of the following parts:
- Middle Row Keys
- Top Row Keys
- Bottom Row Keys
The Letters & Common Symbols unit introduces students to touch typing using a row-by-row approach. This allows for muscle memory and motor and dexterity skills to be developed in a structured, sequential format. Students in Grade 3 focus strongly on developing mastery of the home row and all middle row keys. As students acquire the letters necessary to form simple words, the curriculum is designed to emphasize sight and high frequency words whenever possible.
A series of lessons teaching all Top Row Keys and Bottom Row Keys is available in the Grade 3 curriculum, but is not included by default. If students in Grade 3 complete all Middle Row Keys lessons, as well as all applicable Practice Lessons by Row Reinforcement Lessons, you may decide to enable these lessons by changing course settings.
RECOMMENDED INSTRUCTION
It is recommended that students in Grade 3 fully master the proper finger placement and technique of the home row and middle row keys. To become proficient in touch typing, students should be presented with a minimum of 25–35 minutes of keyboarding instruction per week, however it is recommended that students learn no more than two new keys (one lesson) in any single instructional period. If instructional time allows at the end of your class period, students may also complete the applicable Middle Row Keys review lesson, or you may assign students to redo that class period's instructional lesson.
With consistent practice and instructor observation, students in Grade 3 should complete all Middle Row Keys lessons and reviews in approximately 12 class periods. Completion time will vary based on average typing speed and the amount of teacher-led dictation and demonstration provided.
BEST PRACTICES
During the initial phase of introducing the keyboard to students, it is important to reinforce the following:
1. Mistakes are normal. Let students know that making mistakes is part of the learning process, and with consistent practice, fewer mistakes will be made and accuracy will improve.
2. Stress accuracy, not speed. In the early stages of learning touch typing, it is important to learn to type at a slow, steady pace with few errors, rather than too fast with many errors.
3. Emphasize good typing technique. As you facilitate instruction, continually observe and monitor each student's technique while at the keyboard.
4. Home row keys. Emphasize the importance of anchoring on the F and J keys and keeping the remaining fingers on the home row to achieve proper reach technique.
Recommended Benchmarks
|
|
|
|
Instruction Time |
|---|---|---|---|
|
|
|
|
|
Words & Sentences
This unit consists of the following parts:
- Typing Words with All Rows
- Typing Capital Letters
- Typing Complete Sentences
The Words & Sentences unit is available in the Grade 3 curriculum, but is not included by default. It is not recommended that students in Grade 3 complete this unit, however if students have previously completed all lessons in the Letters & Common Symbols unit (including Top Row Keys and Bottom Row Keys), you may decide to enable these lessons by changing course settings.
In the Words & Sentences unit, students will first reinforce their touch typing skills by practicing common sight words as well as word patterns and two-letter words. Next, students progress to learning the Shift key to form capital letters by row. To complete the unit, students will also form complete sentences with capital letters by practicing rhyming words, geography facts, and plural and proper nouns.
RECOMMENDED INSTRUCTION
If instructional time allows upon completion of the Letters & Common Symbols unit, students should progress to the Words & Sentences unit. Since this unit is designed to help students develop touch typing fluency, it is recommended that students progress through this unit at their own pace and as instructional time allows.
BEST PRACTICES
As students learn to form capital letters, it is important to demonstrate proper reach to the correct Shift key depending on the capital letter being formed. For example, use the left Shift key to form all right-hand capital letters.
As students' speed and accuracy improve, instructors should continually monitor and observe to ensure students are using proper touch typing technique.
Recommended Benchmarks
|
|
|
|
Instruction Time |
|---|---|---|---|
|
|
|
|
|
Number Keys
The Number Keys unit is available in the Grade 3 curriculum, but is not included by default. It is not recommended that students in Grade 3 complete this unit, however if students have completed the Letters & Common Symbols and Words & Sentences units, you may decide to enable these lessons by changing course settings.
Alphabetic & Number Keys Review
The Alphabetic & Number Keys Review unit is available in the Grade 3 curriculum, but is not included by default. It is not recommended that students in Grade 3 complete this unit, however if students have completed all previous Keyboarding Lessons units, you may decide to enable these lessons by changing course settings.
Word Processing
The lessons in the Word Processing unit help students take the first steps towards becoming proficient in foundational technology skills by preparing them to complete basic word processing tasks such as saving and printing documents, formatting font, creating lists, and more. Students are first presented with lesson content within the EduTyping platform before completing a downloadable lesson to demonstrate the applicable lesson skills. These non-version specific lessons allow instructors the flexibility to teach word processing using Microsoft Word, Google Docs, or any equivalent software.
Computer applications lessons do not require keyboarding proficiency and may be assigned at any point in your course.
DOWNLOADABLE LESSONS
Each lesson in the Word Processing unit includes downloadable lessons where students follow instructions to demonstrate the skills presented in each lesson. These lessons are delivered as PDFs for students to complete offline to submit for teacher grading. Answer keys to these lessons are available as lesson resources in the Curriculum section of the Teacher Portal.
ADDITIONAL LESSONS
Additional Word Processing lessons are available in the Grade 3 curriculum, but are not included by default. If instructional time and students' skill level permits, you may decide to enable these additional lessons by changing course settings.
Spreadsheets
The lessons in the Spreadsheets unit help students take the first steps towards becoming proficient in foundational technology skills by preparing them to complete basic spreadsheets tasks such as creating and saving a spreadsheet, formatting, merging, and aligning cells, and more. Students are first presented with lesson content within the EduTyping platform before completing a downloadable lesson to demonstrate the applicable lesson skills. These non-version specific lessons allow instructors the flexibility to teach spreadsheets using Microsoft Excel, Google Sheets, or any equivalent software.
Computer applications lessons do not require keyboarding proficiency and may be assigned at any point in your course.
DOWNLOADABLE LESSONS
Each lesson in the Spreadsheets unit includes downloadable lessons where students follow instructions to demonstrate the skills presented in each lesson. These lessons are delivered as PDFs for students to complete offline to submit for teacher grading. Answer keys to these lessons are available as lesson resources in the Curriculum section of the Teacher Portal.
ADDITIONAL LESSONS
Additional Spreadsheets lessons are available in the Grade 3 curriculum, but are not included by default. If instructional time and students' skill level permits, you may decide to enable these additional lessons by changing course settings.
Presentations
The lessons in the Presentations unit help students take the first steps towards becoming proficient in foundational technology skills by preparing them to complete basic presentations tasks such as entering and formatting text, adding transitions, using themes and backgrounds, and more. Students are first presented with lesson content within the EduTyping platform before completing a downloadable lesson to demonstrate the applicable lesson skills. These non-version specific lessons allow instructors the flexibility to teach presentations using Microsoft PowerPoint, Google Slides, or any equivalent software.
Computer applications lessons do not require keyboarding proficiency and may be assigned at any point in your course.
DOWNLOADABLE LESSONS
Each lesson in the Presentations unit includes downloadable lessons where students follow instructions to demonstrate the skills presented in each lesson. These lessons are delivered as PDFs for students to complete offline to submit for teacher grading. Answer keys to these lessons are available as lesson resources in the Curriculum section of the Teacher Portal.
ADDITIONAL LESSONS
Additional Presentations lessons are available in the Grade 3 curriculum, but are not included by default. If instructional time and students' skill level permits, you may decide to enable these additional lessons by changing course settings.
Practice Library
This unit consists of the following parts:
- Practice Lessons by Row
- Practice Lessons - Alphabetic Keys
These reinforcement lessons provide students extra keyboarding practice targeted towards keys on the home row and middle row.
Additional Practice Library lessons are available in the Grade 3 curriculum, but are not included by default because they include keys from the entire alphabetic keyboard. If students have completed all lessons in the Letters & Common Symbols and Word & Sentences units, you may decide to enable these additional lessons by changing course settings.
Making Headlines
This unit consists of the following parts:
- Newly Added
- Animals
- Pop Culture
- Sports
- Miscellaneous
- Alphabetic & Number Keys
The Making Headlines unit is available in the Grade 3 curriculum, but is not included by default. These reinforcement lessons are designed to be used after all of the lessons in the Letters & Common Symbols and Words & Sentences units have been completed and may be enabled by changing course settings.
My Teacher's Lessons
Using the Custom Lessons feature allows instructors to upload their own content, which then becomes a lesson within the EduTyping curriculum. By using Custom Lessons, instructors have the flexibility to determine the length of the lesson, as well as to incorporate cross-curriculum content, such as spelling words or science terms from other content areas.
District administrators have the ability to share Custom Lessons with other teachers and schools throughout their district.
It is recommended that Custom Lessons be assigned after students have mastered proper posture and technique and have achieved the words per minute and accuracy benchmarks established by the instructor. When creating custom content, it is important to only include previously learned keys in your lesson.
Timed Tests
This unit consists of the following parts:
- Pre- and Post Tests
- Middle Row
- Top Row
- Bottom Row
- All Rows
- Capital Letters
- Typing Complete Sentences
Timed Tests measure students' typing speed and accuracy in a pre-determined amount of time. The included 30-second and 1-minute Middle Row Timed Tests should be given upon completion of all Middle Row Keys lessons in the Letters & Common Symbols unit.
Additional Timed Tests are available in the Grade 3 curriculum, but are not included by default because they include keys from the entire alphabetic keyboard. These additional Timed Tests include Pre- and Post Tests, which are designed to be used to measure students' keyboarding skill level at both the onset and completion of the EduTyping course. If students have completed all lessons in the Letters & Common Symbols and Word & Sentences units, you may decide to enable these additional Timed Tests by changing course settings.
BEST PRACTICES
When students first begin taking Timed Tests, they may feel anxious or nervous. It is important to stress the following:
1. Improve your skills. Let students know that they are taking Timed Tests so that they continue to improve their touch typing skills.
2. Steady pace. When taking Timed Tests, students should type using a steady pace and focus on accuracy as much as speed.
3. Relax. Let students know that it's okay if they make a mistake. Encourage them to move on so they can keep a steady typing pace until the Timed Test is over.
4. Warm up. Emphasize to students that it is important to warm up their fingers so that they are prepared and ready for the Timed Test.
My Teacher's Tests
Using the Custom Timed Tests feature allows instructors to upload their own content, which then becomes a Timed Test within Assessments in the EduTyping curriculum. By using Custom Timed Tests, instructors have the flexibility to determine the length of the test (30 seconds, 1 minute, 2 minutes, 3 minutes, or 5 minutes), as well as to incorporate cross-curriculum content, such as spelling words or science terms from other content areas.
District administrators have the ability to share Custom Timed Tests with other teachers and schools throughout their district.
It is recommended that Custom Timed Tests be assigned after students have mastered proper posture and technique and have achieved the words per minute and accuracy benchmarks established by the instructor. When creating custom content, it is important to only include previously learned keys in your test.
Typing Games
This unit consists of the following games:
- Keyboard Jump
- Keyboard Ninja
- Type-a-Balloon
- zType
- Type Toss
- Tommy Q
Typing games can be used as both a motivational and instructional tool for reinforcing proper touch typing technique. While some games require students to know the entire alphabetic keyboard, the following games can be used almost immediately since they allow for students to select which row they want to practice: Keyboard Jump, Type-a-Balloon, Type Toss, Keyboard Ninja, and Tommy Q. It is recommended that instructors review each game and guide students in selecting the appropriate skill level.
EduTyping Notepad
The EduTyping Notepad is an ideal tool to use when introducing new keys to students. Upon explanation and demonstration of the proper finger placement and reach, it is recommended that students use the Notepad while the instructor, in a rhythmic pattern, 'dictates' the new keys being learned. For example, when introducing the G key, instructors can dictate the following pattern: "f, f, f, space, f, g, f, space, f, g, f, space," etc.
This tool can also be used for warm up activities and keying offline content.
DIGITAL LITERACY
KEYBOARDING LESSONS
COMPUTER APPLICATIONS
REINFORCEMENT LESSONS
ASSESSMENTS
Extra Tools
Computer Basics
The Computer Basics unit teaches students the basics of technology, including the parts of a computer, how to click and scroll using a mouse, and proper behavior for working in a computer lab. It is recommended that students complete all units within Digital Literacy, beginning with this unit, prior to beginning any keyboarding instruction.
LESSON STRUCTURE
To meet the needs of ALL learners, lesson content is presented using a multimodal approach.
1. Lesson Video Lesson content is first presented in short, narrated videos. These colorful and engaging animated videos offer a fun and informative way for students to learn the lesson's key concepts.
2. Lesson Content Students are next prompted to read each lesson's content presented in a clear, graphically-illustrated text format that uses meaningful images to enhance and develop their understanding.
3. Downloadable Worksheets (Optional) Optional downloadable worksheets reinforce lesson content and prepare students for the lesson quiz using a variety of supporting activities such as True and False, word searches, matching activities, and more. The activity worksheets are delivered as PDFs for students to complete offline and can be printed or filled in digitally to submit for teacher grading. Answer keys to these packets are provided as lesson resources in the Curriculum section of the Teacher Portal.
4. Lesson Quiz Students finish each lesson by completing a brief, multiple choice quiz that tests their knowledge of the key concepts presented in the lesson. Students are able to see their results in real time and quiz scores for all students are reported in the Teacher Portal. To view the Lesson Quiz Answer Key, click View in the Curriculum section of the Teacher Portal.
Digital Citizenship
The Digital Citizenship unit teaches students the basics of appropriately and safely using technology, including rules for acceptable online behavior, cyberbullying, email manners, and more. It is recommended that students complete Computer Basics prior to completing this unit.
LESSON STRUCTURE
To meet the needs of ALL learners, lesson content is presented using a multimodal approach.
1. Lesson Video Lesson content is first presented in short, narrated videos. These colorful and engaging animated videos offer a fun and informative way for students to learn the lesson's key concepts.
2. Lesson Content Students are next prompted to read each lesson's content presented in a clear, graphically-illustrated text format that uses meaningful images to enhance and develop their understanding.
3. Downloadable Worksheets (Optional) Optional downloadable worksheets reinforce lesson content and prepare students for the lesson quiz using a variety of supporting activities such as True and False, word searches, matching activities, and more. The activity worksheets are delivered as PDFs for students to complete offline and can be printed or filled in digitally to submit for teacher grading. Answer keys to these packets are provided as lesson resources in the Curriculum section of the Teacher Portal.
4. Lesson Quiz Students finish each lesson by completing a brief, multiple choice quiz that tests their knowledge of the key concepts presented in the lesson. Students are able to see their results in real time and quiz scores for all students are reported in the Teacher Portal. To view the Lesson Quiz Answer Key, click View in the Curriculum section of the Teacher Portal.
Learning to Type
The Learning to Type unit introduces students to proper touch typing technique, posture, and finger placement on the keyboard. So that students develop good keyboarding habits, it is essential that students learn these techniques from the onset of beginning the EduTyping keyboarding lessons. It is recommended that students complete Computer Basics and Digital Citizenship prior to completing this unit.
LESSON STRUCTURE
Lesson content in this unit is presented using the following approach:
1. Lesson Content Students are first prompted to read each lesson's content presented in a clear, graphically-illustrated text format that uses meaningful images to enhance and develop their understanding.
2. Downloadable Worksheets (Optional) Optional downloadable worksheets reinforce lesson content and prepare students for the lesson quiz using a variety of supporting activities such as True and False, word searches, matching activities, and more. The activity worksheets are delivered as PDFs for students to complete offline and can be printed or filled in digitally to submit for teacher grading. Answer keys to these packets are provided as lesson resources in the Curriculum section of the Teacher Portal.
3. Lesson Quiz Students finish each lesson by completing a brief, multiple choice quiz that tests their knowledge of the key concepts presented in the lesson. Students are able to see their results in real time and quiz scores for all students are reported in the Teacher Portal. To view the Lesson Quiz Answer Key, click View in the Curriculum section of the Teacher Portal.
BEST PRACTICES
While teaching this unit, it is important to stress the following points:
1. Students should focus on keyboarding accuracy, not speed.
2. Students should sit up straight while at their computer workstations.
3. Emphasize that students should keep their eyes on what they are typing (monitor or copy) and not on their hands or keyboard. This will foster quicker muscle memory of proper finger placement and reach.
Letters & Common Symbols
This unit consists of the following parts:
- Middle Row Keys
- Top Row Keys
- Bottom Row Keys
The Letters & Common Symbols unit introduces students to touch typing using a row-by-row approach. This allows for muscle memory and motor and dexterity skills to be developed in a structured, sequential format. Students first begin developing mastery of the middle row keys before progressing to the top row keys. As new letters are learned, the curriculum is designed to emphasize sight and high frequency words as early as possible.
A series of lessons teaching all reaches to the bottom row is available in the Grade 4 curriculum, but is not included by default. If students in Grade 4 complete all Middle Row Keys and Top Row Keys lessons, as well as all applicable Practice Lessons by Row Reinforcement Lessons, you may decide to enable these Bottom Row Keys lessons by changing course settings.
RECOMMENDED INSTRUCTION
It is recommended that students in Grade 4 master the proper finger placement and technique of the home row and middle row keys before learning to reach to the top row. To become proficient in touch typing, students should be presented with a minimum of 25–35 minutes of keyboarding instruction per week, however it is recommended that students learn no more than two new keys (one lesson) in any single instructional period. If instructional time allows at the end of your class period, students may complete the applicable Middle Row Keys review lesson, or you may assign students to redo that class period's instructional lesson.
With consistent practice and instructor observation, students in Grade 4 should complete all Middle Row Keys and Top Row Keys lessons in approximately 20 class periods. Completion time will vary based on average typing speed and the amount of teacher-led dictation and demonstration provided.
BEST PRACTICES
During the initial phase of introducing the keyboard to students, it is important to reinforce the following:
1. Mistakes are normal. Let students know that making mistakes is part of the learning process, and with consistent practice, fewer mistakes will be made and accuracy will improve.
2. Stress accuracy, not speed. In the early stages of learning touch typing, it is important to learn to type at a slow, steady pace with few errors, rather than too fast with many errors.
3. Emphasize good typing technique. As you facilitate instruction, continually observe and monitor each student's technique while at the keyboard.
4. Home row keys. Emphasize the importance of anchoring on the F and J keys and keeping the remaining fingers on the home row to achieve proper reach technique.
Recommended Benchmarks
|
|
|
|
Instruction Time |
|---|---|---|---|
|
|
|
|
|
Words & Sentences
This unit consists of the following parts:
- Typing Words with All Rows
- Typing Capital Letters
- Typing Complete Sentences
The Words & Sentences unit is available in the Grade 4 curriculum, but is not included by default. It is not recommended that students in Grade 4 complete this unit, however if students have previously completed all lessons in the Letters & Common Symbols unit (including Bottom Row Keys), you may decide to enable these lessons by changing course settings.
In the Words & Sentences unit, students will first reinforce their touch typing skills by practicing common sight words as well as word patterns and two-letter words. Next, students progress to learning the Shift key to form capital letters by row. To complete the unit, students will also form complete sentences with capital letters by practicing rhyming words, geography facts, and plural and proper nouns.
RECOMMENDED INSTRUCTION
If instructional time allows upon completion of the Letters & Common Symbols unit, students should progress to the Words & Sentences unit. Since this unit is designed to help students develop touch typing fluency, it is recommended that students progress through this unit at their own pace and as instructional time allows.
BEST PRACTICES
As students learn to form capital letters, it is important to demonstrate proper reach to the correct Shift key depending on the capital letter being formed. For example, use the left Shift key to form all right-hand capital letters.
As students' speed and accuracy improve, instructors should continually monitor and observe to ensure students are using proper touch typing technique.
Recommended Benchmarks
|
|
|
|
Instruction Time |
|---|---|---|---|
|
|
|
|
|
Number Keys
The Number Keys unit is available in the Grade 4 curriculum, but is not included by default. It is not recommended that students in Grade 4 complete this unit, however if students have completed the Letters & Common Symbols and Words & Sentences units, you may decide to enable these lessons by changing course settings.
Alphabetic & Number Keys Review
The Alphabetic & Number Keys Review unit is available in the Grade 4 curriculum, but is not included by default. It is not recommended that students in Grade 4 complete this unit, however if students have completed all previous Keyboarding Lessons units, you may decide to enable these lessons by changing course settings.
Word Processing
The lessons in the Word Processing unit help students take the first steps towards becoming proficient in foundational technology skills by preparing them to complete basic word processing tasks such as saving and printing documents, formatting font, creating lists, and more. Students are first presented with lesson content within the EduTyping platform before completing a downloadable lesson to demonstrate the applicable lesson skills. These non-version specific lessons allow instructors the flexibility to teach word processing using Microsoft Word, Google Docs, or any equivalent software.
Computer applications lessons do not require keyboarding proficiency and may be assigned at any point in your course.
DOWNLOADABLE LESSONS
Each lesson in the Word Processing unit includes downloadable lessons where students follow instructions to demonstrate the skills presented in each lesson. These lessons are delivered as PDFs for students to complete offline to submit for teacher grading. Answer keys to these lessons are available as lesson resources in the Curriculum section of the Teacher Portal.
ADDITIONAL LESSONS
Additional Word Processing lessons are available in the Grade 4 curriculum, but are not included by default. If instructional time and students' skill level permits, you may decide to enable these additional lessons by changing course settings.
Spreadsheets
The lessons in the Spreadsheets unit help students take the first steps towards becoming proficient in foundational technology skills by preparing them to complete basic spreadsheets tasks such as creating and saving a spreadsheet, formatting, merging, and aligning cells, and more. Students are first presented with lesson content within the EduTyping platform before completing a downloadable lesson to demonstrate the applicable lesson skills. These non-version specific lessons allow instructors the flexibility to teach spreadsheets using Microsoft Excel, Google Sheets, or any equivalent software.
Computer applications lessons do not require keyboarding proficiency and may be assigned at any point in your course.
DOWNLOADABLE LESSONS
Each lesson in the Spreadsheets unit includes downloadable lessons where students follow instructions to demonstrate the skills presented in each lesson. These lessons are delivered as PDFs for students to complete offline to submit for teacher grading. Answer keys to these lessons are available as lesson resources in the Curriculum section of the Teacher Portal.
ADDITIONAL LESSONS
Additional Spreadsheets lessons are available in the Grade 4 curriculum, but are not included by default. If instructional time and students' skill level permits, you may decide to enable these additional lessons by changing course settings.
Presentations
The lessons in the Presentations unit help students take the first steps towards becoming proficient in foundational technology skills by preparing them to complete basic presentations tasks such as entering and formatting text, adding transitions, using themes and backgrounds, and more. Students are first presented with lesson content within the EduTyping platform before completing a downloadable lesson to demonstrate the applicable lesson skills. These non-version specific lessons allow instructors the flexibility to teach presentations using Microsoft PowerPoint, Google Slides, or any equivalent software.
Computer applications lessons do not require keyboarding proficiency and may be assigned at any point in your course.
DOWNLOADABLE LESSONS
Each lesson in the Presentations unit includes downloadable lessons where students follow instructions to demonstrate the skills presented in each lesson. These lessons are delivered as PDFs for students to complete offline to submit for teacher grading. Answer keys to these lessons are available as lesson resources in the Curriculum section of the Teacher Portal.
ADDITIONAL LESSONS
Additional Presentations lessons are available in the Grade 4 curriculum, but are not included by default. If instructional time and students' skill level permits, you may decide to enable these additional lessons by changing course settings.
Practice Library
This unit consists of the following parts:
- Practice Lessons by Row
- Practice Lessons - Alphabetic Keys
These reinforcement lessons provide students extra keyboarding practice targeted towards keys on the home row, middle row, or top row.
Additional Practice Library lessons are available in the Grade 4 curriculum, but are not included by default because they include keys from the entire alphabetic keyboard. If students have completed all lessons in the Letters & Common Symbols and Word & Sentences units, you may decide to enable these additional lessons by changing course settings.
Making Headlines
This unit consists of the following parts:
- Newly Added
- Animals
- Pop Culture
- Sports
- Miscellaneous
- Alphabetic & Number Keys
The Making Headlines unit is available in the Grade 4 curriculum, but is not included by default. These reinforcement lessons are designed to be used after all of the lessons in the Letters & Common Symbols and Words & Sentences units have been completed and may be enabled by changing course settings.
My Teacher's Lessons
Using the Custom Lessons feature allows instructors to upload their own content, which then becomes a lesson within the EduTyping curriculum. By using Custom Lessons, instructors have the flexibility to determine the length of the lesson, as well as to incorporate cross-curriculum content, such as spelling words or science terms from other content areas.
District administrators have the ability to share Custom Lessons with other teachers and schools throughout their district.
It is recommended that Custom Lessons be assigned after students have mastered proper posture and technique and have achieved the words per minute and accuracy benchmarks established by the instructor. When creating custom content, it is important to only include previously learned keys in your lesson.
Timed Tests
This unit consists of the following parts:
- Pre- and Post Tests
- Middle Row
- Top Row
- Bottom Row
- All Rows
- Capital Letters
- Typing Complete Sentences
Timed Tests measure students' typing speed and accuracy in a pre-determined amount of time. Timed Tests should be given upon completion of each part within the Letters & Common Symbols unit. For example, it is recommended that once the Middle Row Keys lessons have been completed, students should take any or all of the 30-second and 1-minute Timed Tests available for the Middle Row. Top Row Timed Tests may be assigned after students have completed all Top Row Keys lessons.
Additional Timed Tests are available in the Grade 4 curriculum, but are not included by default because they include keys from the entire alphabetic keyboard. These additional Timed Tests include Pre- and Post Tests, which are designed to be used to measure students' keyboarding skill level at both the onset and completion of the EduTyping course. If students have completed all lessons in the Letters & Common Symbols and Word & Sentences units, you may decide to enable these additional Timed Tests by changing course settings.
BEST PRACTICES
When students first begin taking Timed Tests, they may feel anxious or nervous. It is important to stress the following:
1. Improve your skills. Let students know that they are taking Timed Tests so that they continue to improve their touch typing skills.
2. Steady pace. When taking Timed Tests, students should type using a steady pace and focus on accuracy as much as speed.
3. Relax. Let students know that it's okay if they make a mistake. Encourage them to move on so they can keep a steady typing pace until the Timed Test is over.
4. Warm up. Emphasize to students that it is important to warm up their fingers so that they are prepared and ready for the Timed Test.
My Teacher's Tests
Using the Custom Timed Tests feature allows instructors to upload their own content, which then becomes a Timed Test within Assessments in the EduTyping curriculum. By using Custom Timed Tests, instructors have the flexibility to determine the length of the test (30 seconds, 1 minute, 2 minutes, 3 minutes, or 5 minutes), as well as to incorporate cross-curriculum content, such as spelling words or science terms from other content areas.
District administrators have the ability to share Custom Timed Tests with other teachers and schools throughout their district.
It is recommended that Custom Timed Tests be assigned after students have mastered proper posture and technique and have achieved the words per minute and accuracy benchmarks established by the instructor. When creating custom content, it is important to only include previously learned keys in your test.
Typing Games
This unit consists of the following games:
- Keyboard Jump
- Keyboard Ninja
- Type-a-Balloon
- zType
- Type Toss
- Tommy Q
Typing games can be used as both a motivational and instructional tool for reinforcing proper touch typing technique. While some games require students to know the entire alphabetic keyboard, the following games can be used almost immediately since they allow for students to select which row they want to practice: Keyboard Jump, Type-a-Balloon, Type Toss, Keyboard Ninja, and Tommy Q. It is recommended that instructors review each game and guide students in selecting the appropriate skill level.
EduTyping Notepad
The EduTyping Notepad is an ideal tool to use when introducing new keys to students. Upon explanation and demonstration of the proper finger placement and reach, it is recommended that students use the Notepad while the instructor, in a rhythmic pattern, 'dictates' the new keys being learned. For example, when introducing the E key, instructors can dictate the following pattern: "d, d, d, space, d, e, d, space, d, e, d, space," etc.
This tool can also be used for warm up activities and keying offline content.
DIGITAL LITERACY
KEYBOARDING LESSONS
COMPUTER APPLICATIONS
REINFORCEMENT LESSONS
ASSESSMENTS
Extra Tools
Computer Basics
The Computer Basics unit teaches students the basics of technology, including the parts of a computer, how to click and scroll using a mouse, and proper behavior for working in a computer lab. It is recommended that students complete all units within Digital Literacy, beginning with this unit, prior to beginning any keyboarding instruction.
LESSON STRUCTURE
To meet the needs of ALL learners, lesson content is presented using a multimodal approach.
1. Lesson Video Lesson content is first presented in short, narrated videos. These colorful and engaging animated videos offer a fun and informative way for students to learn the lesson's key concepts.
2. Lesson Content Students are next prompted to read each lesson's content presented in a clear, graphically-illustrated text format that uses meaningful images to enhance and develop their understanding.
3. Downloadable Worksheets (Optional) Optional downloadable worksheets reinforce lesson content and prepare students for the lesson quiz using a variety of supporting activities such as True and False, word searches, matching activities, and more. The activity worksheets are delivered as PDFs for students to complete offline and can be printed or filled in digitally to submit for teacher grading. Answer keys to these packets are provided as lesson resources in the Curriculum section of the Teacher Portal.
4. Lesson Quiz Students finish each lesson by completing a brief, multiple choice quiz that tests their knowledge of the key concepts presented in the lesson. Students are able to see their results in real time and quiz scores for all students are reported in the Teacher Portal. To view the Lesson Quiz Answer Key, click View in the Curriculum section of the Teacher Portal.
Digital Citizenship
The Digital Citizenship unit teaches students the basics of appropriately and safely using technology, including rules for acceptable online behavior, cyberbullying, email manners, and more. It is recommended that students complete Computer Basics prior to completing this unit.
LESSON STRUCTURE
To meet the needs of ALL learners, lesson content is presented using a multimodal approach.
1. Lesson Video Lesson content is first presented in short, narrated videos. These colorful and engaging animated videos offer a fun and informative way for students to learn the lesson's key concepts.
2. Lesson Content Students are next prompted to read each lesson's content presented in a clear, graphically-illustrated text format that uses meaningful images to enhance and develop their understanding.
3. Downloadable Worksheets (Optional) Optional downloadable worksheets reinforce lesson content and prepare students for the lesson quiz using a variety of supporting activities such as True and False, word searches, matching activities, and more. The activity worksheets are delivered as PDFs for students to complete offline and can be printed or filled in digitally to submit for teacher grading. Answer keys to these packets are provided as lesson resources in the Curriculum section of the Teacher Portal.
4. Lesson Quiz Students finish each lesson by completing a brief, multiple choice quiz that tests their knowledge of the key concepts presented in the lesson. Students are able to see their results in real time and quiz scores for all students are reported in the Teacher Portal. To view the Lesson Quiz Answer Key, click View in the Curriculum section of the Teacher Portal.
Learning to Type
The Learning to Type unit introduces students to proper touch typing technique, posture, and finger placement on the keyboard. So that students develop good keyboarding habits, it is essential that students learn these techniques from the onset of beginning the EduTyping keyboarding lessons. It is recommended that students complete Computer Basics and Digital Citizenship prior to completing this unit.
LESSON STRUCTURE
Lesson content in this unit is presented using the following approach:
1. Lesson Content Students are first prompted to read each lesson's content presented in a clear, graphically-illustrated text format that uses meaningful images to enhance and develop their understanding.
2. Downloadable Worksheets (Optional) Optional downloadable worksheets reinforce lesson content and prepare students for the lesson quiz using a variety of supporting activities such as True and False, word searches, matching activities, and more. The activity worksheets are delivered as PDFs for students to complete offline and can be printed or filled in digitally to submit for teacher grading. Answer keys to these packets are provided as lesson resources in the Curriculum section of the Teacher Portal.
3. Lesson Quiz Students finish each lesson by completing a brief, multiple choice quiz that tests their knowledge of the key concepts presented in the lesson. Students are able to see their results in real time and quiz scores for all students are reported in the Teacher Portal. To view the Lesson Quiz Answer Key, click View in the Curriculum section of the Teacher Portal.
BEST PRACTICES
While teaching this unit, it is important to stress the following points:
1. Students should focus on keyboarding accuracy, not speed.
2. Students should sit up straight while at their computer workstations.
3. Emphasize that students should keep their eyes on what they are typing (monitor or copy) and not on their hands or keyboard. This will foster quicker muscle memory of proper finger placement and reach.
Letters & Common Symbols
This unit consists of the following parts:
- Middle Row Keys
- Top Row Keys
- Bottom Row Keys
The Letters & Common Symbols unit introduces students to touch typing using a row-by-row approach. This allows for muscle memory and motor and dexterity skills to be developed in a structured, sequential format. Students first begin with mastery of the middle row keys, then the top row, and finally the bottom row keys. Once all letters have been learned, the curriculum is designed to emphasize sight and high frequency words.
A series of optional middle row review lessons is available in the Grade 5 curriculum, but is not included by default. If students in Grade 5 require additional review of middle row keys to develop greater muscle memory and fluency prior to advancing to top and bottom row reaches, you may decide to enable these lessons by changing course settings.
RECOMMENDED INSTRUCTION
It is recommended that students in Grade 5 master the proper finger placement and technique of the home row and middle row keys before learning to reach to the top and bottom row. To become proficient in touch typing, students should be presented with a minimum of 35–45 minutes of keyboarding instruction per week, however it is recommended that students learn no more than two new keys (one lesson) in any single instructional period. If instructional time allows at the end of your class period, you may decide to assign the optional review lessons, or you may assign students to redo that class period's instructional lesson.
With consistent practice and instructor observation, students in Grade 5 should complete the Letters & Common Symbols keyboarding unit in approximately 20–26 class periods. Completion time will vary based on average typing speed and the amount of teacher-led dictation and demonstration provided.
BEST PRACTICES
During the initial phase of introducing the keyboard to students, it is important to reinforce the following:
1. Mistakes are normal. Let students know that making mistakes is part of the learning process, and with consistent practice, fewer mistakes will be made and accuracy will improve.
2. Stress accuracy, not speed. In the early stages of learning touch typing, it is important to learn to type at a slow, steady pace with few errors, rather than too fast with many errors.
3. Emphasize good typing technique. As you facilitate instruction, continually observe and monitor each student's technique while at the keyboard.
4. Home row keys. Emphasize the importance of anchoring on the F and J keys and keeping the remaining fingers on the home row to achieve proper reach technique.
Recommended Benchmarks
|
|
|
|
Instruction Time |
|---|---|---|---|
|
|
|
|
|
Words & Sentences
This unit consists of the following parts:
- Typing Words with All Rows
- Typing Capital Letters
- Typing Complete Sentences
In the Words & Sentences unit, students will first reinforce their touch typing skills by practicing common sight words as well as word patterns and two-letter words. Next, students progress to learning the Shift key to form capital letters by row. To complete the unit, students will also form complete sentences with capital letters by practicing rhyming words, geography facts, and plural and proper nouns.
RECOMMENDED INSTRUCTION
If instructional time allows upon completion of the Letters & Common Symbols unit, students should progress to the Words & Sentences unit. Since this unit is designed to help students develop touch typing fluency, it is recommended that students progress through this unit at their own pace and as instructional time allows.
BEST PRACTICES
As students learn to form capital letters, it is important to demonstrate proper reach to the correct Shift key depending on the capital letter being formed. For example, use the left Shift key to form all right-hand capital letters.
As students' speed and accuracy improve, instructors should continually monitor and observe to ensure students are using proper touch typing technique.
Recommended Benchmarks
|
|
|
|
Instruction Time |
|---|---|---|---|
|
|
|
|
|
Number Keys
If instructional time allows upon completion of the Letters & Common Symbols and Words & Sentences units, you may decide to assign the Number Keys unit.
Alphabetic & Number Keys Review
The Alphabetic & Number Keys Review unit is the capstone to the Keyboarding Lessons. If instructional time allows upon completion of all previous Keyboarding Lessons units, you may decide to assign the lessons in the Alphabetic & Number Keys Review unit.
Word Processing
The lessons in the Word Processing unit help students take the first steps towards becoming proficient in foundational technology skills by preparing them to complete basic word processing tasks such as saving and printing documents, formatting font, inserting tables, and more. Students are first presented with lesson content within the EduTyping platform before completing a downloadable lesson to demonstrate the applicable lesson skills. These non-version specific lessons allow instructors the flexibility to teach word processing using Microsoft Word, Google Docs, or any equivalent software.
Computer applications lessons do not require keyboarding proficiency and may be assigned at any point in your course.
DOWNLOADABLE LESSONS
Each lesson in the Word Processing unit includes downloadable lessons where students follow instructions to demonstrate the skills presented in each lesson. These lessons are delivered as PDFs for students to complete offline to submit for teacher grading. Answer keys to these lessons are available as lesson resources in the Curriculum section of the Teacher Portal.
Spreadsheets
The lessons in the Spreadsheets unit help students take the first steps towards becoming proficient in foundational technology skills by preparing them to complete basic spreadsheets tasks such as entering and sorting data, using functions, creating charts, and more. Students are first presented with lesson content within the EduTyping platform before completing a downloadable lesson to demonstrate the applicable lesson skills. These non-version specific lessons allow instructors the flexibility to teach spreadsheets using Microsoft Excel, Google Sheets, or any equivalent software.
Computer applications lessons do not require keyboarding proficiency and may be assigned at any point in your course.
DOWNLOADABLE LESSONS
Each lesson in the Spreadsheets unit includes downloadable lessons where students follow instructions to demonstrate the skills presented in each lesson. These lessons are delivered as PDFs for students to complete offline to submit for teacher grading. Answer keys to these lessons are available as lesson resources in the Curriculum section of the Teacher Portal.
Presentations
The lessons in the Presentations unit help students take the first steps towards becoming proficient in foundational technology skills by preparing them to complete basic presentations tasks such as entering and formatting text, changing slide layout, inserting images, and more. Students are first presented with lesson content within the EduTyping platform before completing a downloadable lesson to demonstrate the applicable lesson skills. These non-version specific lessons allow instructors the flexibility to teach presentations using Microsoft PowerPoint, Google Slides, or any equivalent software.
Computer applications lessons do not require keyboarding proficiency and may be assigned at any point in your course.
DOWNLOADABLE LESSONS
Each lesson in the Presentations unit includes downloadable lessons where students follow instructions to demonstrate the skills presented in each lesson. These lessons are delivered as PDFs for students to complete offline to submit for teacher grading. Answer keys to these lessons are available as lesson resources in the Curriculum section of the Teacher Portal.
Practice Library
This unit consists of the following parts:
- Practice Lessons by Row
- Practice Lessons - Alphabetic Keys
Practice Library by Row These reinforcement lessons provide students extra keyboarding practice targeted towards keys on the home row, middle row, top row, or bottom row.
Practice Library - Alphabetic Keys These reinforcement lessons are designed to be used after all of the lessons in the Letters & Common Symbols and Words & Sentences units have been completed. These lessons are written with fun, interesting, age-appropriate content perfect for Grade 5 students.
Making Headlines
This unit consists of the following parts:
- Newly Added
- Animals
- Pop Culture
- Sports
- Miscellaneous
- Alphabetic & Number Keys
The Making Headlines unit is designed to be used after all of the lessons in the Letters & Common Symbols and Words & Sentences units have been completed. These reinforcement lessons are written with current event, age-appropriate content perfect for Grade 5 students.
My Teacher's Lessons
Using the Custom Lessons feature allows instructors to upload their own content, which then becomes a lesson within the EduTyping curriculum. By using Custom Lessons, instructors have the flexibility to determine the length of the lesson, as well as to incorporate cross-curriculum content, such as spelling words or science terms from other content areas.
District administrators have the ability to share Custom Lessons with other teachers and schools throughout their district.
It is recommended that Custom Lessons be assigned after students have mastered proper posture and technique and have achieved the words per minute and accuracy benchmarks established by the instructor. When creating custom content, it is important to only include previously learned keys in your lesson.
Timed Tests
This unit consists of the following parts:
- Pre- and Post Tests
- Middle Row
- Top Row
- Bottom Row
- All Rows
- Capital Letters
- Typing Complete Sentences
Timed Tests measure students' typing speed and accuracy in a pre-determined amount of time. Timed Tests should be given upon completion of each part within the Letters & Common Symbols unit. For example, it is recommended that once the Middle Row Keys lessons have been completed, students should take any or all of the 30-second and 1-minute Timed Tests available for the Middle Row. Remaining Timed Tests can be assigned once students have completed all lessons in the Letters & Common Symbols and Words & Sentences keyboarding units.
Pre- and Post Tests are designed to be used to measure students' keyboarding skill level at both the onset and completion of the EduTyping course. To determine students' baseline keyboarding skill level, it is recommended that students complete the Pre-Test prior to beginning any keyboarding instruction within the EduTyping platform. The Post Test should be given upon completion of the EduTyping course in order to determine students' improvement in speed and accuracy.
BEST PRACTICES
When students first begin taking Timed Tests, they may feel anxious or nervous. It is important to stress the following:
1. Improve your skills. Let students know that they are taking Timed Tests so that they continue to improve their touch typing skills.
2. Steady pace. When taking Timed Tests, students should type using a steady pace and focus on accuracy as much as speed.
3. Relax. Let students know that it's okay if they make a mistake. Encourage them to move on so they can keep a steady typing pace until the Timed Test is over.
4. Warm up. Emphasize to students that it is important to warm up their fingers so that they are prepared and ready for the Timed Test.
My Teacher's Tests
Using the Custom Timed Tests feature allows instructors to upload their own content, which then becomes a Timed Test within Assessments in the EduTyping curriculum. By using Custom Timed Tests, instructors have the flexibility to determine the length of the test (30 seconds, 1 minute, 2 minutes, 3 minutes, or 5 minutes), as well as to incorporate cross-curriculum content, such as spelling words or science terms from other content areas.
District administrators have the ability to share Custom Timed Tests with other teachers and schools throughout their district.
It is recommended that Custom Timed Tests be assigned after students have mastered proper posture and technique and have achieved the words per minute and accuracy benchmarks established by the instructor. When creating custom content, it is important to only include previously learned keys in your test.
Typing Games
This unit consists of the following games:
- Keyboard Jump
- Keyboard Ninja
- Type-a-Balloon
- zType
- Type Toss
- Tommy Q
Typing games can be used as both a motivational and instructional tool for reinforcing proper touch typing technique. While some games require students to know the entire alphabetic keyboard, the following games can be used almost immediately since they allow for students to select which row they want to practice: Keyboard Jump, Type-a-Balloon, Type Toss, Keyboard Ninja, and Tommy Q. It is recommended that instructors review each game and guide students in selecting the appropriate skill level.
EduTyping Notepad
The EduTyping Notepad is an ideal tool to use when introducing new keys to students. Upon explanation and demonstration of the proper finger placement and reach, it is recommended that students use the Notepad while the instructor, in a rhythmic pattern, 'dictates' the new keys being learned. For example, when introducing the E key, instructors can dictate the following pattern: "d, d, d, space, d, e, d, space, d, e, d, space," etc.
This tool can also be used for warm up activities and keying offline content.
TECH READINESS UNIT
FOUNDATION UNITS
COMPUTER APPLICATIONS UNIT
REINFORCEMENT UNITS
ASSESSMENTS
Extra Tools
Learning to Type
The Learning to Type unit introduces students to proper touch typing technique, posture, and finger placement on the keyboard. So that students develop good keyboarding habits, it is essential that students learn these techniques from the onset of beginning the EduTyping keyboarding lessons. It is recommended that students complete the Tech Readiness unit prior to beginning any keyboarding instruction.
BEST PRACTICES
While teaching this unit, it is important to stress the following points:
1. Students should focus on keyboarding accuracy, not speed.
2. Students should sit up straight while at their computer workstations.
3. Emphasize that students should keep their eyes on what they are typing (monitor or copy) and not on their hands or keyboard. This will foster quicker muscle memory of proper finger placement and reach.
DOWNLOADABLE WORKSHEETS
Each lesson in this Learning to Type unit includes downloadable, hands-on activity worksheet packets that reinforce the material covered using a variety of supporting activities such as True and False, word searches, matching activities, and more. The activity worksheets are delivered as PDFs for students to complete offline and can be printed or filled in digitally to submit for teacher grading. Answer keys to these packets are provided as lesson resources in the Curriculum section of the Teacher Portal.
Computer Basics
This unit consists of the following parts:
- All About Computers
- Cyber Citizenship
The Computer Basics unit teaches students the basics of technology, including the parts of a computer, how to click and scroll using a mouse, and proper behavior for working in a computer lab. It is recommended that students complete the Tech Readiness unit prior to beginning any keyboarding instruction.
DOWNLOADABLE WORKSHEETS
Each lesson in this Learning to Type unit includes downloadable, hands-on activity worksheet packets that reinforce the material covered using a variety of supporting activities such as True and False, word searches, matching activities, and more. The activity worksheets are delivered as PDFs for students to complete offline and can be printed or filled in digitally to submit for teacher grading. Answer keys to these packets are provided as lesson resources in the Curriculum section of the Teacher Portal.
Letters & Common Symbols
This unit consists of the following parts:
- Middle Row Keys
- Top Row Keys
- Bottom Row Keys
The Letters & Common Symbols unit introduces students to touch typing using a row-by-row approach. This allows for muscle memory and motor and dexterity skills to be developed in a structured, sequential format. Students first begin with mastery of the middle row keys, then the top row, and finally the bottom row keys. As students acquire the letters necessary to form simple words, the curriculum is designed to emphasize sight and high frequency words whenever possible.
RECOMMENDED INSTRUCTION
It is recommended that students in Grades K–5 master the proper finger placement and technique of the home row keys before learning to reach to the top and bottom row keys. To become proficient in touch typing, students in Grades K–2 should be presented with a minimum of 20–30 minutes of keyboarding instruction per week, while students in Grades 3–5 should be presented with a minimum of 25–35 minutes. It is recommended, however, that students learn no more than two new keys (one lesson) in any single instructional period. If instructional time allows at the end of your class period, you may assign students to redo that class period's instructional lesson. With consistent practice and instructor observation, students should complete the Letters & Common Symbol and Words & Sentences Foundation Units, if instructional time allows.
BEST PRACTICES
During the initial phase of introducing the keyboard to students, it is important to reinforce the following:
1. Mistakes are normal. Let students know that making mistakes is part of the learning process, and with consistent practice, fewer mistakes will be made and accuracy will improve.
2. Stress accuracy, not speed. In the early stages of learning touch typing, it is important to learn to type at a slow, steady pace with few errors, rather than too fast with many errors.
3. Emphasize good typing technique. As you facilitate instruction, continually observe and monitor each student's technique while at the keyboard.
4. Home row keys. Emphasize the importance of anchoring on the F and J keys and keeping the remaining fingers on the home row to achieve proper reach technique.
Recommended Benchmarks
|
|
|
|
Instruction Time |
|---|---|---|---|
|
|
|
|
|
|
|
|
|
|
|
|
|
|
|
|
|
|
|
|
|
|
|
|
|
|
|
|
|
|
Words & Sentences
This unit consists of the following parts:
- Typing Words with All Rows
- Typing Capital Letters
- Typing Complete Sentences
In the Words & Sentences unit, students will first reinforce their touch typing skills by practicing common sight words as well as word patterns and two-letter words. Next, students progress to learning the Shift key to form capital letters by row. To complete the unit, students will also form complete sentences with capital letters by practicing rhyming words, geography facts, and plural and proper nouns.
RECOMMENDED INSTRUCTION
Upon completion of the Letters & Common Symbols unit, students should progress to the Words & Sentences unit. Since this unit is designed to help students develop touch typing fluency, it is recommended that students progress through this unit at their own pace and as instructional time allows.
BEST PRACTICES
As students learn to form capital letters, it is important to demonstrate proper reach to the correct Shift key depending on the capital letter being formed. For example, use the left Shift key to form all right-hand capital letters.
As students' speed and accuracy improve, instructors should continually monitor and observe to ensure students are using proper touch typing technique.
Recommended Benchmarks
|
|
|
|
Instruction Time |
|---|---|---|---|
|
|
|
|
|
|
|
|
|
|
|
|
|
|
|
|
|
|
|
|
|
|
|
|
|
|
|
|
|
|
Numbers & Letters Review
This unit consists of the following parts:
- Learning Numbers
- Review of Alphabetic & Numeric Keys
It is not recommended that students in Grades K–5 complete the Numbers & Letters Review unit.
Word Processing
The lessons in the Word Processing unit help students take the first steps towards becoming proficient in foundational technology skills by preparing them to complete basic word processing tasks such as saving and printing documents, formatting font, inserting tables, and more. Students are first presented with lesson content within the EduTyping platform before completing a downloadable lesson to demonstrate the applicable lesson skills. These non-version specific lessons allow instructors the flexibility to teach word processing using Microsoft Word, Google Docs, or any equivalent software.
Although it is not recommended for Grades K–2 students to start the Word Processing unit, you may decide to introduce some of the concepts of word processing using Lessons 1 and 2.
DOWNLOADABLE LESSONS
Each lesson in the Word Processing unit includes downloadable lessons where students follow instructions to demonstrate the skills presented in each lesson. These lessons are delivered as PDFs for students to complete offline to submit for teacher grading. Answer keys to these lessons are available as lesson resources in the Curriculum section of the Teacher Portal.
Spreadsheets
The lessons in the Spreadsheets unit help students take the first steps towards becoming proficient in foundational technology skills by preparing them to complete basic spreadsheets tasks such as entering and sorting data, using functions, creating charts, and more. Students are first presented with lesson content within the EduTyping platform before completing a downloadable lesson to demonstrate the applicable lesson skills. These non-version specific lessons allow instructors the flexibility to teach spreadsheets using Microsoft Excel, Google Sheets, or any equivalent software.
Although it is not recommended for Grades K–2 students to start the Spreadsheets unit, you may decide to introduce some of the concepts of spreadsheets using Lessons 1 and 2.
DOWNLOADABLE LESSONS
Each lesson in the Spreadsheets unit includes downloadable lessons where students follow instructions to demonstrate the skills presented in each lesson. These lessons are delivered as PDFs for students to complete offline to submit for teacher grading. Answer keys to these lessons are available as lesson resources in the Curriculum section of the Teacher Portal.
Presentations
The lessons in the Presentations unit help students take the first steps towards becoming proficient in foundational technology skills by preparing them to complete basic presentations tasks such as entering and formatting text, changing slide layout, inserting images, and more. Students are first presented with lesson content within the EduTyping platform before completing a downloadable lesson to demonstrate the applicable lesson skills. These non-version specific lessons allow instructors the flexibility to teach presentations using Microsoft PowerPoint, Google Slides, or any equivalent software.
Although it is not recommended for Grades K–2 students to start the Presentations unit, you may decide to introduce some of the concepts of presentations using Lessons 1 and 2.
DOWNLOADABLE LESSONS
Each lesson in the Presentations unit includes downloadable lessons where students follow instructions to demonstrate the skills presented in each lesson. These lessons are delivered as PDFs for students to complete offline to submit for teacher grading. Answer keys to these lessons are available as lesson resources in the Curriculum section of the Teacher Portal.
Practice Library
The Practice Library unit is designed to be used after all of the lessons in the Letters & Common Symbols and Words & Sentences units have been completed. These reinforcement lessons are written with fun, interesting, age-appropriate content perfect for the elementary audience.
Making Headlines
This unit consists of the following parts:
- Newly Added
- Animals
- Pop Culture
- Sports
- Miscellaneous
- Numbers
The Making Headlines unit is designed to be used after all of the lessons in the Letters & Common Symbols and Words & Sentences units have been completed. These reinforcement lessons are written with current event, age-appropriate content perfect for the elementary audience.
Choose Your Own Adventure
The Choose Your Own Adventure lessons transform typing into a real adventure with exercises that enable students to craft their own stories as they type. These lessons make typing active instead of passive by engaging students as they type and letting them decide what happens next in the story.
GRADES K–2
It is not recommended that students in Grades K–2 complete the Choose Your Own Adventure lessons due to the complexity of the writing and the length of the lessons.
GRADES 3–5
The Choose Your Own Adventure lessons are designed to be used by students in Grades 3–5 after all of the lessons in the Letters & Common Symbols and Words & Sentences units have been completed. It is recommended that these lessons be completed only once students have demonstrated keyboarding proficiency. Note that these lessons may be challenging for some students at this grade level due to the complexity of the writing and the length of the lessons.
My Teacher's Lessons
Using the Custom Lessons feature allows instructors to upload their own content, which then becomes a lesson within the EduTyping curriculum. By using Custom Lessons, instructors have the flexibility to determine the length of the lesson, as well as to incorporate cross-curriculum content, such as spelling words or science terms from other content areas.
District administrators have the ability to share Custom Lessons with other teachers and schools throughout their district.
It is recommended that Custom Lessons be assigned after students have mastered proper posture and technique and have achieved the words per minute and accuracy benchmarks established by the instructor. When creating custom content, it is important to only include previously learned keys in your lesson.
Timed Lessons
This unit consists of the following parts:
- Pre- and Post Tests
- Middle Row
- Top Row
- Bottom Row
- All Rows
- Capital Letters
- Typing Complete Sentences
Timed Tests measure students' typing speed and accuracy in a pre-determined amount of time.
GRADES K–2
It is not recommended that students in Grades K–2 complete Timed Tests.
GRADES 3–5
For students in Grades 3–5, Timed Tests should be given upon completion of each part within the Letters & Common Symbols unit. For example, it is recommended that once the Middle Row Keys lessons have been completed, students should take any or all of the 30-second and 1-minute Timed Tests available for the Middle Row. Remaining Timed Tests can be assigned once students have completed all lessons in the Letters & Common Symbols and Words & Sentences keyboarding units.
Pre- and Post Tests are designed to be used to measure students' keyboarding skill level at both the onset and completion of the EduTyping course. To determine students' baseline keyboarding skill level, it is recommended that students complete the Pre-Test prior to beginning any keyboarding instruction within the EduTyping platform. The Post Test should be given upon completion of the EduTyping course in order to determine students' improvement in speed and accuracy.
BEST PRACTICES
When students first begin taking Timed Tests, they may feel anxious or nervous. It is important to stress the following:
1. Improve your skills. Let students know that they are taking Timed Tests so that they continue to improve their touch typing skills.
2. Steady pace. When taking Timed Tests, students should type using a steady pace and focus on accuracy as much as speed.
3. Relax. Let students know that it's okay if they make a mistake. Encourage them to move on so they can keep a steady typing pace until the Timed Test is over.
4. Warm up. Emphasize to students that it is important to warm up their fingers so that they are prepared and ready for the Timed Test.
Custom Timed Tests
Using the Custom Timed Tests feature allows instructors to upload their own content, which then becomes a Timed Test within Assessments in the EduTyping curriculum. By using Custom Timed Tests, instructors have the flexibility to determine the length of the test (30 seconds, 1 minute, 2 minutes, 3 minutes, or 5 minutes), as well as to incorporate cross-curriculum content, such as spelling words or science terms from other content areas.
District administrators have the ability to share Custom Timed Tests with other teachers and schools throughout their district.
GRADES K–2
It is not recommended that students in Grades K–2 complete Custom Timed Tests.
GRADES 3–5
It is recommended that Custom Timed Tests be assigned after students in Grades 3–5 have mastered proper posture and technique and have achieved the words per minute and accuracy benchmarks established by the instructor. When creating custom content, it is important to only include previously learned keys in your test.
Typing Games
This unit consists of the following games:
- Keyboard Jump
- Keyboard Ninja
- Type-a-Balloon
- zType
- Type Toss
- Tommy Q
Typing games can be used as both a motivational and instructional tool for reinforcing proper touch typing technique. While some games require students to know the entire alphabetic keyboard, the following games can be used after students learn the home row since they allow for students to select which row they want to practice: Keyboard Jump, Type-a-Balloon, Type Toss, Keyboard Ninja, and Tommy Q. It is recommended that instructors review each game and guide students in selecting the appropriate skill level.
EduTyping Notepad
The EduTyping Notepad is an ideal tool to use when introducing new keys to students. Upon explanation and demonstration of the proper finger placement and reach, it is recommended that students use the Notepad while the instructor, in a rhythmic pattern, 'dictates' the new keys being learned. For example, when introducing the G key, instructors can dictate the following pattern: "f, f, f, space, f, g, f, space, f, g, f, space," etc.
This tool can also be used for warm up activities and keying offline content.
FOUNDATION UNITS
WORKPLACE & TECHNOLOGY SKILLS
REINFORCEMENT UNITS
ASSESSMENTS
Extra Tools
Alphabetic Keys and Symbols
This unit consists of the following parts:
- Home Row and Reaches
- More Reaches
- Caps Lock and Additional Punctuation Marks
The Alphabetic Keys and Symbols unit is recommended as the starting point for all secondary grade levels. It is assumed that students have not had formal touch typing instruction, as the unit begins by introducing the foundations of touch typing: mastering home row technique and proper finger placement. Through a series of introductory, review, and reinforcement lessons, students learn and practice two new keys in each lesson as they progress outward from the home row. Reach keys are systematically targeted to develop dexterity skills and muscle memory through high-frequency patterns.
BEST PRACTICES
As students begin mastering keyboarding skills, it is important to emphasize the following:
1. Maintain proper technique. Encourage students to always practice using proper technique so that correct habits are reinforced. While good form may be challenging at first, it will lead to greater speed and accuracy in the future.
2. Establish connection to home row keys. Emphasize the importance of keeping fingers “anchored” to home row keys in order to maintain proper technique as more keys are introduced. Point out the raised bump on the F and J keys.
3. Practice proper reach. Introduce and demonstrate the correct reach technique for each key, and encourage students to use the proper reach each time.
RECOMMENDED INSTRUCTION
To master touch typing skills, students should be presented with approximately 25–35 minutes of keyboarding instruction per day at a minimum of three times a week (if instructional time allows). As proper home row key technique is essential to progressing in touch typing, it is encouraged that students in Grades 6–8 repeat lessons 1–3 until mastery of proper finger placement is observed. If instructional time allows, with consistent practice and instructor observation, students in Grades 6–8 should complete all parts within the Alphabetic Keys and Symbols unit.
Recommended Benchmarks
|
|
|
|
Instruction Time |
|---|---|---|---|
|
|
|
|
|
|
|
|
|
|
|
|
|
|
|
Numbers & Symbols
Upon completion of the Alphabetic Keys and Symbols unit, students should progress to the Numbers & Symbols unit. This unit covers the number and symbol keys located on the top row. Each lesson begins with a warmup, allowing students to review the letter and number keys introduced in prior lessons, and concludes with a text-based typing exercise integrating the numbers and symbols learned. The lessons in this unit identify the correct finger to use for each key, reinforcing proper technique as students practice each pair of keys.
BEST PRACTICES
As students begin improving their speed and accuracy, it is important to emphasize the following:
1. Consistent technique through observation. As students' speed and accuracy improve, instructors should continually observe to ensure consistent use of proper touch typing technique.
2. Practice proper reach. Point out that lessons identify the correct finger to use based on its home row key. Students should be sure to consistently use the correct finger when reaching for keys on the top row.
RECOMMENDED INSTRUCTION
To master touch typing skills, students should be presented with approximately 25–35 minutes of keyboarding instruction per day at a minimum of three times a week (if instructional time allows). It is recommended that students in Grades 6–8 master the proper finger placement and technique for the number keys before learning to key symbols. Repeat lessons 1–6 as needed before progressing to lessons 7 and beyond. If instructional time allows, with consistent practice and instructor observation, students in Grades 6–8 should complete all new lessons within the Numbers & Symbols unit. Assign the review lessons 6 and 13 as needed.
Recommended Benchmarks
|
|
|
|
Instruction Time |
|---|---|---|---|
|
|
|
|
|
|
|
|
|
|
|
|
|
|
|
Numeric Keypad
It is not recommended that students in Grades 6–8 complete the Numeric Keypad unit. This unit covers a new section of the keyboard that some students may not be familiar with. Students are introduced to each row of numbers, as well as the operation keys, and will practice entering numbers using proper reach techniques. The lessons in this unit are restricted to the keys on the numeric keypad, however students will key increasingly complex strings of data common in real-world data entry situations.
BEST PRACTICES
As students are introduced to the numeric keypad, it is important to emphasize the following:
1. Consistent technique through observation. As students' speed and accuracy improve, instructors should continually observe to ensure consistent use of proper touch typing technique.
2. Numeric keypad is used for data entry. Provide context for this unit by explaining real-world, career-based applications for learning the numeric keypad.
3. Engage the number lock. Remind students to use the NUM LOCK key when entering data.
4. Think of the 4-5-6 row as another home row. Point out that, like the F and J keys on the home row, the 5 key has a raised bump.
RECOMMENDED INSTRUCTION
It is not recommended that students in Grades 6–8 complete the Numeric Keypad unit. The unit may be introduced as a supplement to the other Foundation Units, however it should be emphasized that the numeric keypad is used for very specific purposes. Instructors should observe mastery of proper alphabetic, numeric, and symbol key techniques before introducing the numeric keypad.
NOTE: Standard words per minute and accuracy benchmarks may not apply to numeric keypad lessons.
Professionalism in the Workplace
Since keyboarding is just one of the skills necessary for career success, the lessons in the Professionalism in the Workplace unit are designed to teach important concepts such as effective time management, communication and collaboration, and more. These lessons are ideal for classroom discussion or as homework and can be completed at any point during the EduTyping curriculum.
DOWNLOADABLE LESSONS
Each lesson in this Professionalism in the Workplace unit includes downloadable, hands-on activity worksheet packets that reinforce the material covered. The activity worksheets are delivered as PDFs and can be printed or filled in digitally. The answer keys to the worksheet packets are located in the Teacher Portal.
Word Processing
This unit consists of the following parts:
- Skill Building
- Creating Professional Documents
With over 20 lessons, the Word Processing unit will allow students to demonstrate the essential skills necessary for success in communication and productivity in the classroom, the workplace, and beyond. In the Skill Building section, students learn and demonstrate skills such as working with tabs, tables, and images; in the Creating Professional Documents section, students produce some of the most common documents seen in the business world today, such as block style letters and formal reports.
These non-version specific lessons allow instructors the flexibility to teach word processing using Microsoft Word, Google Docs, or any equivalent software.
It is recommended that you assign these lessons once students have completed the Alphabetic Keys and Symbols unit.
DOWNLOADABLE LESSONS
Each lesson in the Word Processing unit includes a downloadable PDF where students follow instructions to demonstrate the skills presented in each lesson. The answer keys to the lessons are located in the Teacher Portal.
Spreadsheets
With over 15 lessons, the Spreadsheets unit will allow students to demonstrate the essential skills necessary for success in communication and productivity in the classroom, the workplace, and beyond. Students will learn and demonstrate how to analyze and interpret data, use formulas and functions, create and format charts, and more.
These non-version specific lessons allow instructors the flexibility to teach spreadsheets using Microsoft Excel, Google Sheets, or any equivalent software.
It is recommended that you assign these lessons once students have completed the Alphabetic Keys and Symbols unit.
DOWNLOADABLE LESSONS
Each lesson in the Spreadsheets unit includes a downloadable PDF where students follow instructions to demonstrate the skills presented in each lesson. The answer keys to the lessons are located in the Teacher Portal.
Presentations
With over 20 lessons, the Presentations unit will allow students to demonstrate the essential skills necessary for success in communication and productivity in the classroom, the workplace, and beyond. Students will learn and demonstrate the principles of slide design, working with transitions and animations, inserting images and videos, culminating in an oral presentation.
These non-version specific lessons allow instructors the flexibility to teach presentations using Microsoft PowerPoint, Google Slides, or any equivalent software.
It is recommended that you assign these lessons once students have completed the Alphabetic Keys and Symbols unit.
DOWNLOADABLE LESSONS
Each lesson in the Presentations unit includes a downloadable PDF where students follow instructions to demonstrate the skills presented in each lesson. The answer keys to the lessons are located in the Teacher Portal.
Practice Library
The Practice Library unit is designed to be used after all of the lessons in the Alphabetic Keys and Symbols (lessons 1–28) unit have been completed. It is recommended that this unit be assigned after students have mastered proper posture and technique and have achieved the words per minute and accuracy benchmarks established by the instructor. The articles in this unit are written with fun, interesting, and age-appropriate content across a variety of topics that relate to middle school students.
Practice Library with Numbers and Symbols
The Practice Library with Numbers and Symbols unit is designed to be used after all of the lessons in the Alphabetic Keys and Symbols and Numbers & Symbols units have been completed. It is recommended that this unit be assigned after students have mastered proper posture and technique and have achieved the words per minute and accuracy benchmarks established by the instructor. The articles in this unit are written with fun, interesting, and age-appropriate content across a variety of topics that relate to middle school students.
Making Headlines
This unit consists of the following parts:
- Newly Added
- Pop Culture
- Sports
- Technology
- Miscellaneous
- Numbers & Symbols
The Making Headlines unit is designed to be used after all of the lessons in the Alphabetic Keys and Symbols unit (lessons 1–28) have been completed. It is recommended that this unit be assigned after students have mastered proper posture and technique and have achieved the words per minute and accuracy benchmarks established by the instructor. The articles in this unit are written with contemporary, interesting, and age-appropriate content across a variety of topics that relate to middle school students. Encourage students to practice touch typing with articles in the areas that appeal to them.
Making Headlines--Numbers and Symbols
The Making Headlines – Numbers and Symbols unit is designed to be used after all of the lessons in the Alphabetic Keys and Symbols and Numbers & Symbols units have been completed. It is recommended that this unit be assigned after students have mastered proper posture and technique and have achieved the words per minute and accuracy benchmarks established by the instructor. The articles in this unit are written with contemporary, interesting, and age-appropriate content across a variety of topics that relate to middle school students.
Choose Your Own Adventure
The Choose Your Own Adventure lessons transform typing into a real adventure with exercises that enable students to craft their own stories as they type. These lessons make typing active instead of passive by engaging students as they type and letting them decide what happens next in the story.
The Choose Your Own Adventure lessons are designed to be used after all of the lessons in the Alphabetic Keys and Symbols and Numbers & Symbols units have been completed. Note that completion times for these lessons will vary significantly based on the “path” students select.
Custom Lessons
Using the Custom Lessons feature allows instructors to upload their own content, which then becomes a lesson within the Reinforcement Units in the EduTyping curriculum. By using Custom Lessons, instructors have the flexibility to incorporate cross-curriculum content, such as vocabulary words or science terms from other subjects. District administrators have the ability to share Custom Lessons with other teachers and schools throughout a district. It is recommended that Custom Lessons be assigned after students have mastered proper posture and technique and have achieved the words per minute and accuracy benchmarks established by the instructor.
Timed Tests
This unit consists of the following parts:
- Pre- and Post Tests
- Partial Timed Writings
- Complete Timed Writings
- Complete Timed Writings with Numbers and Symbols
Timed Tests measure students' typing speed and accuracy in a pre-determined amount of time. Partial Timed Writings should be given upon completion of each part within each unit. For example, it is recommended that once lessons 1–7 have been completed, students take both the 30-second and 1-minute Timed Tests for those lessons. Complete Timed Writings should be given after completing the Alphabetic Keys and Symbols unit, when students have mastered proper posture and techniques and have achieved the words per minute and accuracy benchmarks established by the instructor.
BEST PRACTICES
When students first begin taking Timed Tests, they may feel anxious or nervous. It is important to stress the following:
1. Improve your skills. Let students know that they are taking the Timed Tests so that they continue to improve their touch typing skills.
2. Steady pace. When taking Timed Tests, students should type using a steady pace and focus on accuracy as much as speed.
3. Relax. Let students know that it's okay if they make a mistake. Encourage them to move on so they can keep a steady typing pace until the Timed Test is over.
4. Warm up. Emphasize to students that it is important to warm up their fingers so that they are prepared and ready for the Timed Test.
Custom Timed Tests
Using the Custom Timed Tests feature allows instructors to upload their own content, which then becomes a Timed Test within Assessments in the EduTyping curriculum. By using Custom Timed Tests, instructors have the flexibility to determine the length of the test, as well as to incorporate cross-curriculum content, such as vocabulary words or science terms from other subjects. District administrators have the ability to share Custom Timed Tests with other teachers and schools throughout a district. It is recommended that Custom Timed Tests be assigned after students have mastered proper posture and technique and have achieved the words per minute and accuracy benchmarks established by the instructor.
Typing Games
This unit consists of the following games:
- Keyboard Jump
- Keyboard Ninja
- Type-a-Balloon
- zType
- Type Toss
- Tommy Q
The typing games can be used as both a motivational and instructional tool for reinforcing proper touch typing technique. While some games require students to know the entire alphabetic keyboard, the following games can be used almost immediately since they allow for students to select which row they want to practice: Keyboard Jump, Type-a-Balloon, Type Toss, Keyboard Ninja, and Tommy Q.
EduTyping Notepad
The EduTyping Notepad is an ideal tool to use when introducing new keys to students. Upon explanation of the proper finger reach and placement, it is recommended that students use the Notepad while the instructor, in a rhythmic pattern, 'dictates' the new keys being learned. For example, when introducing the E key, instructors can dictate the following pattern: "d, d, d, space, d, e, d, space, d, e, d, space," etc.
This tool can also be used for warm up activities and keying offline content.
FOUNDATION UNITS
WORKPLACE & TECHNOLOGY SKILLS
REINFORCEMENT UNITS
ASSESSMENTS
Extra Tools
Alphabetic Keys and Symbols
This unit consists of the following parts:
- Home Row and Reaches
- More Reaches
- Caps Lock and Additional Punctuation Marks
The Alphabetic Keys and Symbols unit is recommended as the starting point for all secondary grade levels. It is assumed that students have not had formal touch typing instruction, as the unit begins by introducing the foundations of touch typing: mastering home row technique and proper finger placement. Through a series of introductory, review, and reinforcement lessons, students learn and practice two new keys in each lesson as they progress outward from the home row. Reach keys are systematically targeted to develop dexterity skills and muscle memory through high-frequency patterns.
BEST PRACTICES
As students begin mastering keyboarding skills, it is important to emphasize the following:
1. Maintain proper technique. Encourage students to always practice using proper technique so that correct habits are reinforced. While good form may be challenging at first, it will lead to greater speed and accuracy in the future.
2. Establish connection to home row keys. Emphasize the importance of keeping fingers “anchored” to home row keys in order to maintain proper technique as more keys are introduced. Point out the raised bump on the F and J keys.
3. Practice proper reach. Introduce and demonstrate the correct reach technique for each key, and encourage students to use the proper reach each time.
RECOMMENDED INSTRUCTION
To master touch typing skills, students should be presented with approximately 25–35 minutes of keyboarding instruction per day at a minimum of three times a week (if instructional time allows). Students in Grades 9–12 with some familiarity with touch typing may progress quickly, however it is recommended that mastery of proper home row key technique is observed before attempting key reaches in lessons 4 and beyond. If instructional time allows, with consistent practice and instructor observation, students in Grades 9–12 should complete all parts within the Alphabetic Keys and Symbols unit.
Recommended Benchmarks
|
|
|
|
Instruction Time (in minutes) |
|---|---|---|---|
|
|
|
|
|
|
|
|
|
|
|
|
|
|
|
|
|
|
|
|
Numbers & Symbols
Upon completion of the Alphabetic Keys and Symbols unit, students should progress to the Numbers & Symbols unit. This unit covers the number and symbol keys located on the top row. Each lesson begins with a warmup, allowing students to review the letter and number keys introduced in prior lessons, and concludes with a text-based typing exercise integrating the numbers and symbols learned. The lessons in this unit identify the correct finger to use for each number key, reinforcing proper technique as students practice each pair of keys.
BEST PRACTICES
As students begin improving their speed and accuracy, it is important to emphasize the following:
1. Consistent technique through observation. As students' speed and accuracy improve, instructors should continually observe to ensure consistent use of proper touch typing technique.
2. Practice proper reach. Point out that lessons identify the correct finger to use based on its home row key. Students should be sure to consistently use the correct finger when reaching for keys on the top row.
RECOMMENDED INSTRUCTION
To master touch typing skills, students should be presented with approximately 25–35 minutes of keyboarding instruction per day at a minimum of three times a week (if instructional time allows). Students in Grades 9–12 with some familiarity with touch typing may progress quickly, however it is recommended that mastery of number keys is observed before attempting to key symbols in lessons 7 and beyond. If instructional time allows, with consistent practice and instructor observation, students in Grades 9–12 should complete all new lessons within the Numbers & Symbols unit. Assign the review lessons 6 and 13 as needed.
Recommended Benchmarks
|
|
|
|
Instruction Time (in minutes) |
|---|---|---|---|
|
|
|
|
|
|
|
|
|
|
|
|
|
|
|
|
|
|
|
|
Numeric Keypad
If instructional time allows, students in Grades 9–12 may progress to the Numeric Keypad unit as a supplement to the other Foundation Units. This unit covers a new section of the keyboard that some students may not be familiar with. Students are introduced to each row of numbers, as well as the operation keys, and will practice entering numbers using proper reach techniques. The lessons in this unit are restricted to the keys on the numeric keypad, however students will key increasingly complex strings of data common in real-world data entry situations.
BEST PRACTICESAs students are introduced to the numeric keypad, it is important to emphasize the following:
1. Consistent technique through observation. As students' speed and accuracy improve, instructors should continually observe to ensure consistent use of proper touch typing technique.
2. Numeric keypad is used for data entry. Provide context for this unit by explaining real-world, career-based applications for learning the numeric keypad.
3. Engage the number lock. Remind students to use the NUM LOCK key when entering data.
4. Think of the 4-5-6 row as another home row. Point out that, like the F and J keys on the home row, the 5 key has a raised bump.
RECOMMENDED INSTRUCTIONIf students in Grades 9–12 progress to the Numeric Keypad unit, it should be emphasized that the numeric keypad is used for the specific purpose of data entry. Instructors should observe mastery of proper alphabetic, numeric, and symbol key techniques before introducing the numeric keypad.
NOTE: Standard words per minute and accuracy benchmarks may not apply to numeric keypad lessons.
Professionalism in the Workplace
Since keyboarding is just one of the skills necessary for career success, the lessons in the Professionalism in the Workplace unit are designed to teach important concepts such as effective time management, communication and collaboration, and more. These lessons are ideal for classroom discussion or as homework and can be completed at any point during the EduTyping curriculum.
DOWNLOADABLE LESSONS
Each lesson in this Professionalism in the Workplace unit includes downloadable, hands-on activity worksheet packets that reinforce the material covered. The activity worksheets are delivered as PDFs and can be printed or filled in digitally. The answer keys to the worksheet packets are located in the Teacher Portal.
Word Processing
This unit consists of the following parts:
- Skill Building
- Creating Professional Documents
With over 20 lessons, the Word Processing unit will allow students to demonstrate the essential skills necessary for success in communication and productivity in the classroom, the workplace, and beyond. In the Skill Building section, students learn and demonstrate skills such as working with tabs, tables, and images; in the Creating Professional Documents section, students produce some of the most common documents seen in the business world today, such as block style letters and formal reports.
These non-version specific lessons allow instructors the flexibility to teach word processing using Microsoft Word, Google Docs, or any equivalent software.
It is recommended that you assign these lessons once students have completed the Alphabetic Keys and Symbols unit.
DOWNLOADABLE LESSONS
Each lesson in the Word Processing unit includes a downloadable PDF where students follow instructions to demonstrate the skills presented in each lesson. The answer keys to the lessons are located in the Teacher Portal.
Spreadsheets
With over 15 lessons, the Spreadsheets unit will allow students to demonstrate the essential skills necessary for success in communication and productivity in the classroom, the workplace, and beyond. Students will learn and demonstrate how to analyze and interpret data, use formulas and functions, create and format charts, and more.
These non-version specific lessons allow instructors the flexibility to teach spreadsheets using Microsoft Excel, Google Sheets, or any equivalent software.
It is recommended that you assign these lessons once students have completed the Alphabetic Keys and Symbols unit.
DOWNLOADABLE LESSONS
Each lesson in the Spreadsheets unit includes a downloadable PDF where students follow instructions to demonstrate the skills presented in each lesson. The answer keys to the lessons are located in the Teacher Portal.
Presentations
With over 20 lessons, the Presentations unit will allow students to demonstrate the essential skills necessary for success in communication and productivity in the classroom, the workplace, and beyond. Students will learn and demonstrate the principles of slide design, working with transitions and animations, inserting images and videos, culminating in an oral presentation.
These non-version specific lessons allow instructors the flexibility to teach presentations using Microsoft PowerPoint, Google Slides, or any equivalent software.
It is recommended that you assign these lessons once students have completed the Alphabetic Keys and Symbols unit.
DOWNLOADABLE LESSONS
Each lesson in the Presentations unit includes a downloadable PDF where students follow instructions to demonstrate the skills presented in each lesson. The answer keys to the lessons are located in the Teacher Portal.
Practice Library
The Practice Library unit is designed to be used after all of the lessons in the Alphabetic Keys and Symbols (lessons 1–28) unit have been completed. It is recommended that this unit be assigned after students have mastered proper posture and technique and have achieved the words per minute and accuracy benchmarks established by the instructor. The articles in this unit are written with fun, interesting, and age-appropriate content across a variety of topics that relate to high school students.
Practice Library with Numbers and Symbols
The Practice Library with Numbers and Symbols unit is designed to be used after all of the lessons in the Alphabetic Keys and Symbols and Numbers & Symbols units have been completed. It is recommended that this unit be assigned after students have mastered proper posture and technique and have achieved the words per minute and accuracy benchmarks established by the instructor. The articles in this unit are written with fun, interesting, and age-appropriate content across a variety of topics that relate to high school students.
Making Headlines
This unit consists of the following parts:
- Newly Added
- Pop Culture
- Sports
- Technology
- Miscellaneous
- Numbers & Symbols
The Making Headlines unit is designed to be used after all of the lessons in the Alphabetic Keys and Symbols unit (lessons 1–28) have been completed. It is recommended that this unit be assigned after students have mastered proper posture and technique and have achieved the words per minute and accuracy benchmarks established by the instructor. The articles in this unit are written with contemporary, interesting, and age-appropriate content across a variety of topics that relate to high school students. Encourage students to practice touch typing with articles in the areas that appeal to them.
Making Headlines--Numbers and Symbols
The Making Headlines – Numbers and Symbols unit is designed to be used after all of the lessons in the Alphabetic Keys and Symbols and Numbers & Symbols units have been completed. It is recommended that this unit be assigned after students have mastered proper posture and technique and have achieved the words per minute and accuracy benchmarks established by the instructor. The articles in this unit are written with contemporary, interesting, and age-appropriate content across a variety of topics that relate to high school students.
Choose Your Own Adventure
The Choose Your Own Adventure lessons transform typing into a real adventure with exercises that enable students to craft their own stories as they type. These lessons make typing active instead of passive by engaging students as they type and letting them decide what happens next in the story.
The Choose Your Own Adventure lessons are designed to be used after all of the lessons in the Alphabetic Keys and Symbols and Numbers & Symbols units have been completed. Note that completion times for these lessons will vary significantly based on the “path” students select.
Custom Lessons
Using the Custom Lessons feature allows instructors to upload their own content, which then becomes a lesson within the Reinforcement Units in the EduTyping curriculum. By using Custom Lessons, instructors have the flexibility to incorporate cross-curriculum content, such as vocabulary words or science terms from other courses. District administrators have the ability to share Custom Lessons with other teachers and schools throughout a district. It is recommended that Custom Lessons be assigned after students have mastered proper posture and technique and have achieved the words per minute and accuracy benchmarks established by the instructor.
Timed Tests
This unit consists of the following parts:
- Pre- and Post Tests
- Partial Timed Writings
- Complete Timed Writings
- Complete Timed Writings with Numbers and Symbols
Timed Tests measure students' typing speed and accuracy in a pre-determined amount of time. Partial Timed Writings should be given upon completion of each part within each unit. For example, it is recommended that once lessons 1–7 have been completed, students take both the 30-second and 1-minute Timed Tests for those lessons. Complete Timed Writings should be given after completing the Alphabetic Keys and Symbols units, when students have mastered proper posture and techniques and have achieved the words per minute and accuracy benchmarks established by the instructor.
BEST PRACTICES
When students first begin taking Timed Tests, they may feel anxious or nervous. It is important to stress the following:
1. Improve your skills. Let students know that they are taking the Timed Tests so that they continue to improve their touch typing skills.
2. Steady pace. When taking Timed Tests, students should type using a steady pace and focus on accuracy as much as speed.
3. Relax. Let students know that it's okay if they make a mistake. Encourage them to move on so they can keep a steady typing pace until the Timed Test is over.
4. Warm up. Emphasize to students that it is important to warm up their fingers so that they are prepared and ready for the Timed Test.
Custom Timed Tests
Using the Custom Timed Tests feature allows instructors to upload their own content, which then becomes a Timed Test within Assessments in the EduTyping curriculum. By using Custom Timed Tests, instructors have the flexibility to determine the length of the test, as well as to incorporate cross-curriculum content, such as vocabulary words or science terms from other courses. District administrators have the ability to share Custom Timed Tests with other teachers and schools throughout a district. It is recommended that Custom Timed Tests be assigned after students have mastered proper posture and technique and have achieved the words per minute and accuracy benchmarks established by the instructor.
Typing Games
This unit consists of the following games:
- Keyboard Jump
- Keyboard Ninja
- Type-a-Balloon
- zType
- Type Toss
- Tommy Q
The typing games can be used as both a motivational and instructional tool for reinforcing proper touch typing technique. While some games require students to know the entire alphabetic keyboard, the following games can be used almost immediately since they allow for students to select which row they want to practice: Keyboard Jump, Type-a-Balloon, Type Toss, Keyboard Ninja, and Tommy Q.
EduTyping Notepad
The EduTyping Notepad is an ideal tool to use when introducing new keys to students. Upon explanation of the proper finger reach and placement, it is recommended that students use the Notepad while the instructor, in a rhythmic pattern, 'dictates' the new keys being learned. For example, when introducing the E key, instructors can dictate the following pattern: "d, d, d, space, d, e, d, space, d, e, d, space," etc.
This tool can also be used for warm up activities and keying offline content.